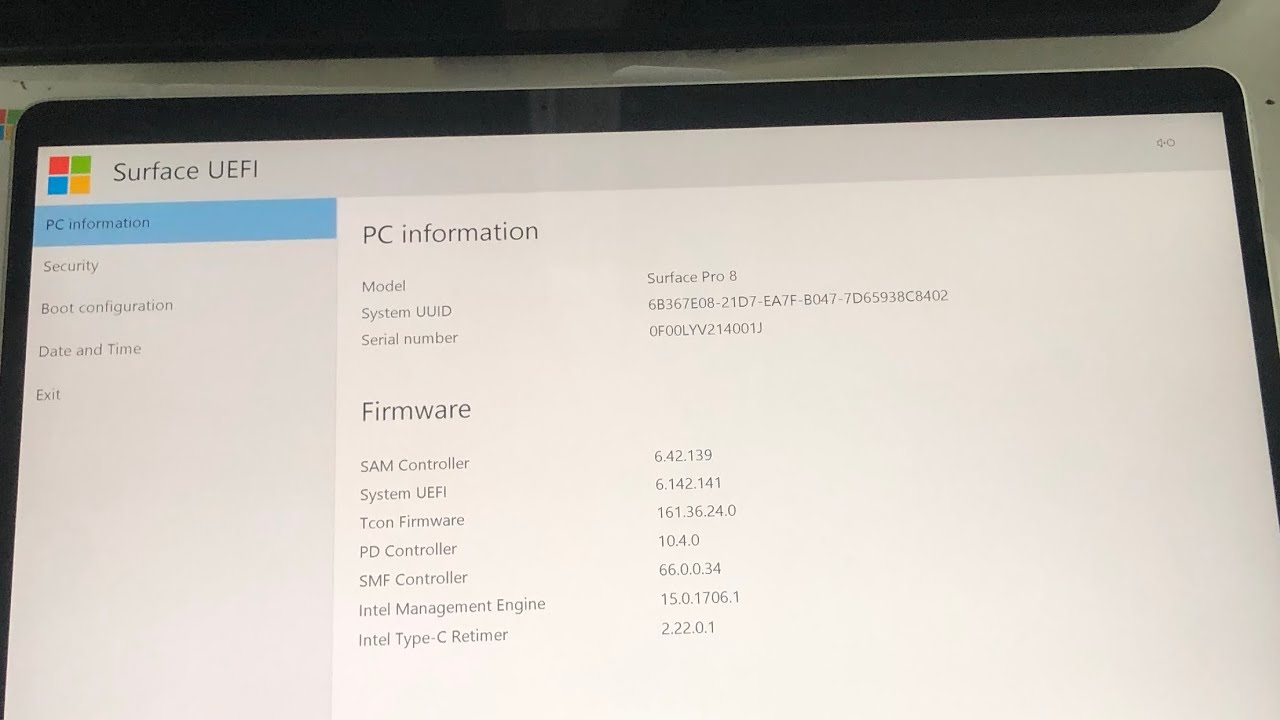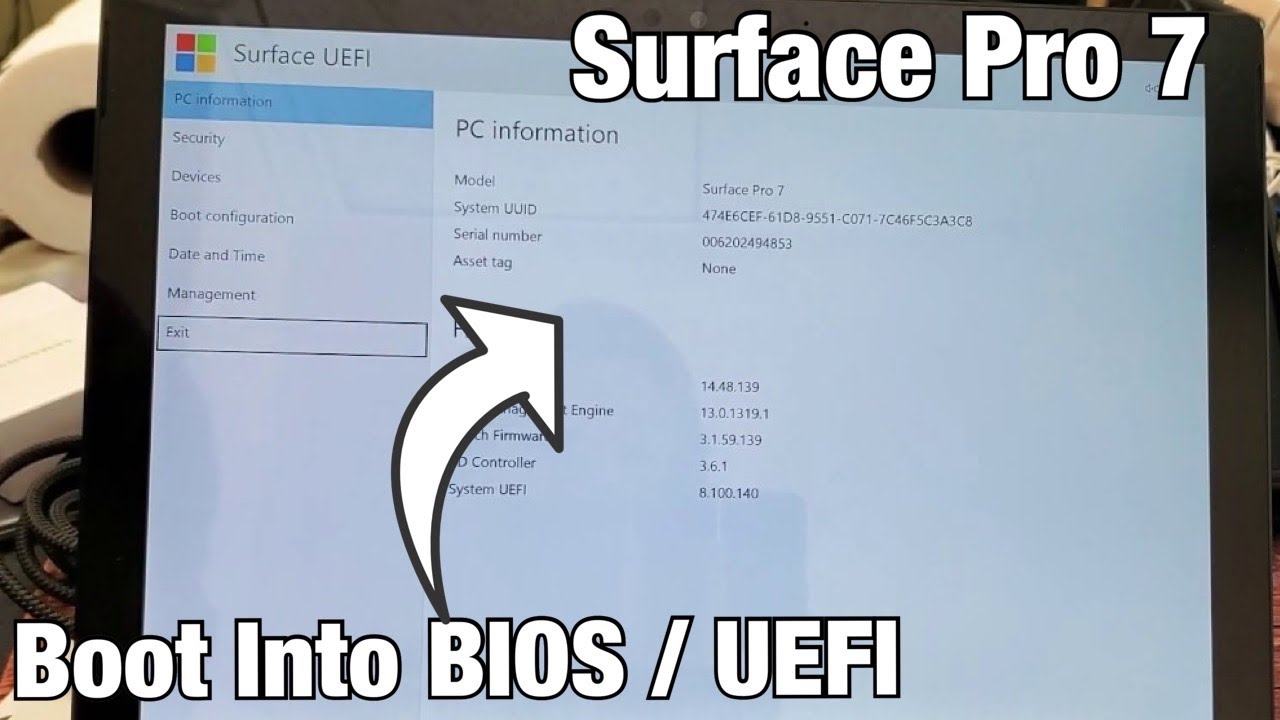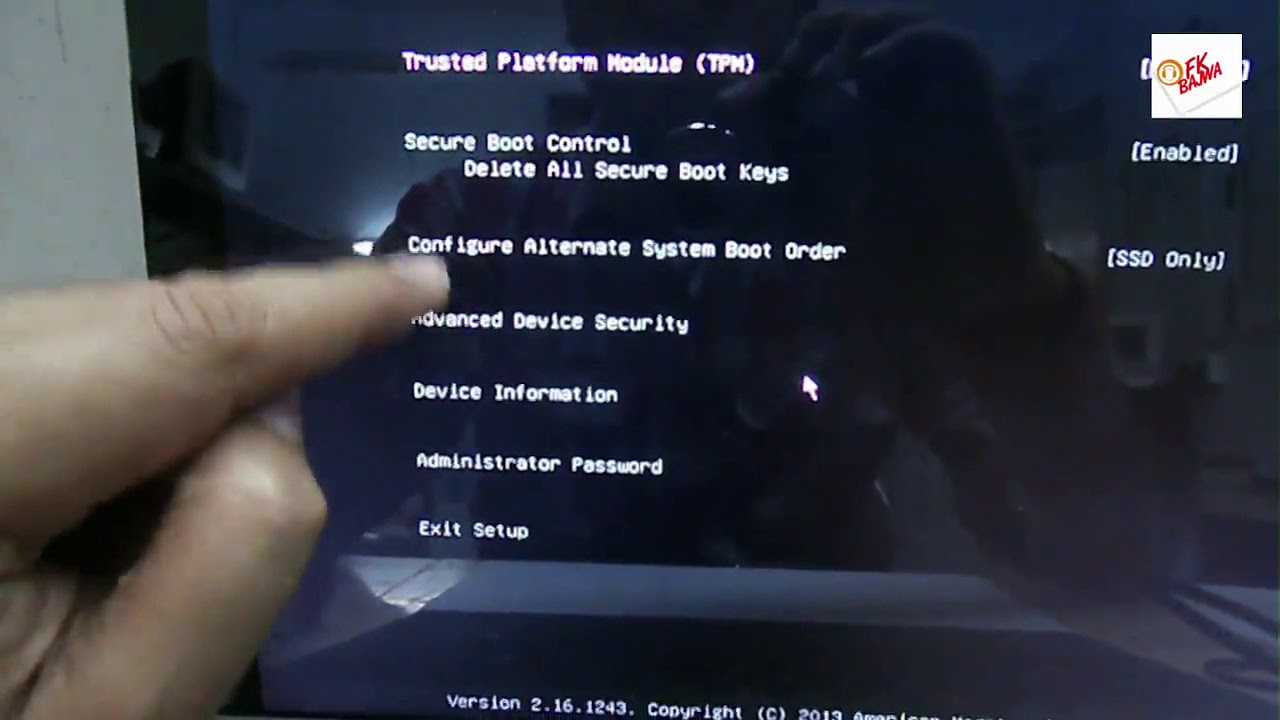Surface Pro 8 Boot Menü Geheimnisse Entschlüsselt
Hängt dein Surface Pro 8? Will Windows einfach nicht starten? Keine Panik! Der Schlüssel zur Lösung liegt oft versteckt: im Boot Menü. Dieser Artikel entschlüsselt die Geheimnisse des Surface Pro 8 Boot Menüs und gibt dir die Kontrolle zurück.
Das Boot Menü, der magische Ort, an dem dein Surface Pro 8 seine ersten Schritte macht. Hier entscheidest du, welches Betriebssystem startet, ob du von einem USB-Stick booten oder die Systemwiederherstellung starten willst. Klingt kompliziert? Keine Sorge, wir erklären alles Schritt für Schritt.
Viele Nutzer scheuen sich vor dem Boot Menü, als wäre es ein dunkler, gefährlicher Ort. Aber keine Angst, es ist einfacher als du denkst! Mit diesem Guide wird das Navigieren im Boot Menü zum Kinderspiel.
Stell dir vor: Du kannst dein System reparieren, ohne den teuren Techniker zu rufen. Du kannst verschiedene Betriebssysteme testen, ohne deine Daten zu gefährden. Das alles und mehr ist möglich – dank des Surface Pro 8 Boot Menüs.
Also, schnall dich an und tauche ein in die Welt der Startoptionen! In diesem Artikel erfährst du alles, was du über das Surface Pro 8 Boot Menü wissen musst, von den Grundlagen bis zu fortgeschrittenen Techniken. Bereit?
Die Zugriffsmöglichkeiten auf die Startoptionen des Surface Pro 8 sind vielfältig. Klassischerweise hält man die Lauter-Taste gedrückt, während man das Gerät einschaltet. Alternativ kann man über die Windows-Einstellungen den erweiterten Start konfigurieren. Die Bedeutung des Boot-Menüs liegt in der Möglichkeit, auf wichtige Funktionen wie die UEFI-Einstellungen, die Systemwiederherstellung oder das Booten von externen Geräten zuzugreifen.
Probleme können auftreten, wenn das Surface Pro 8 nicht ins Boot Menü startet. Dies kann an Hardwaredefekten, fehlerhaften Treibern oder falschen BIOS-Einstellungen liegen. In solchen Fällen sollte man zunächst die Hardwareverbindungen überprüfen und gegebenenfalls ein BIOS-Update durchführen.
Das Surface Pro 8 Boot Menü bietet diverse Vorteile. Erstens ermöglicht es die Systemwiederherstellung, um das Gerät auf einen früheren Zustand zurückzusetzen. Zweitens kann man von einem USB-Stick oder einer externen Festplatte booten, um beispielsweise ein anderes Betriebssystem zu installieren. Drittens bietet das Menü Zugriff auf die UEFI-Einstellungen, um wichtige Systemparameter anzupassen.
Um ins Bootmenü zu gelangen, halte die Lauter-Taste gedrückt, während du den Power-Button drückst. Sobald das Surface-Logo erscheint, kannst du die Lauter-Taste loslassen.
Häufig gestellte Fragen:
1. Wie komme ich ins Boot Menü? Halte die Lauter-Taste gedrückt beim Einschalten.
2. Was kann ich im Boot Menü machen? Betriebssystem auswählen, System wiederherstellen, von USB booten.
3. Warum startet mein Surface Pro 8 nicht ins Boot Menü? Überprüfe Hardwareverbindungen und BIOS-Einstellungen.
4. Wie kann ich die Bootreihenfolge ändern? Im UEFI/BIOS-Setup.
5. Was ist UEFI? Der moderne Nachfolger des BIOS.
6. Kann ich von einem USB-Stick booten? Ja.
7. Wie kann ich Windows neu installieren? Über das Boot Menü und einen Installationsdatenträger.
8. Was mache ich, wenn mein Surface Pro 8 hängt? Versuche einen Neustart über das Boot Menü.
Tipp: Erstelle regelmässig Backups deiner Daten, um im Falle eines Systemfehlers vorbereitet zu sein.
Das Surface Pro 8 Boot Menü ist ein mächtiges Werkzeug, das dir die volle Kontrolle über dein Gerät gibt. Von der Systemwiederherstellung bis zur Installation eines neuen Betriebssystems – die Möglichkeiten sind vielfältig. Nutze die hier beschriebenen Tipps und Tricks, um das volle Potenzial deines Surface Pro 8 auszuschöpfen. Zögere nicht, das Boot Menü zu erkunden und die verschiedenen Optionen auszuprobieren. Mit dem Wissen aus diesem Artikel bist du bestens gerüstet, um alle Herausforderungen zu meistern und dein Surface Pro 8 optimal zu nutzen. Vergiss nicht, regelmässig Backups zu erstellen, um deine Daten zu schützen. Jetzt liegt es an dir, die Kontrolle zu übernehmen!
Die sprache des inneren denkens meistern
Digitale marketing power prasentationen die begeistern
Schwangerschaftswoche bestimmen the veggie blog