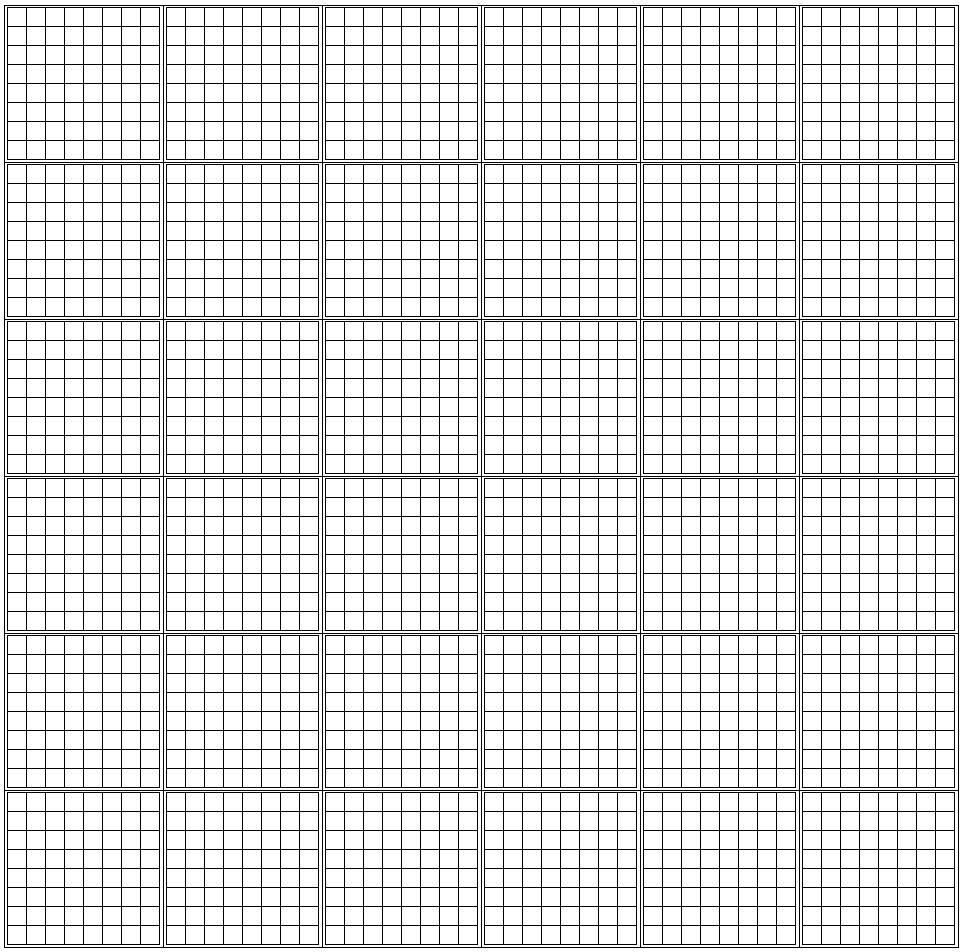Organizzati al meglio: scopri i fogli a quadretti in Excel
Avete mai desiderato di avere la precisione di un foglio a quadretti direttamente sul vostro computer? Quante volte vi siete trovati a dover disegnare grafici o diagrammi a mano per poi doverli digitalizzare con fatica? La soluzione a queste esigenze esiste ed è a portata di click: i fogli a quadretti in Excel!
Sebbene Excel possa sembrare uno strumento dedicato principalmente a numeri e calcoli, la sua versatilità va ben oltre. Grazie alla possibilità di personalizzare le celle, è possibile trasformare un normale foglio di calcolo in un pratico foglio a quadretti, perfetto per una varietà di utilizzi.
Immaginate di dover progettare la disposizione dei mobili in una stanza, creare uno schema ad uncinetto, disegnare un grafico personalizzato o semplicemente avere a disposizione un foglio a quadretti per prendere appunti e disegnare. Tutto questo è possibile e anche molto semplice da realizzare grazie ai modelli di fogli a quadretti disponibili in Excel.
Utilizzare un foglio di calcolo come base per un foglio a quadretti offre diversi vantaggi rispetto alla controparte cartacea. Innanzitutto, la praticità: niente più sprechi di carta, la possibilità di modificare e correggere il proprio lavoro all'infinito e la facilità di condivisione digitale sono solo alcuni dei vantaggi offerti da questa soluzione.
Inoltre, la flessibilità offerta da Excel permette di personalizzare il proprio foglio a quadretti in base alle proprie esigenze: è possibile modificare le dimensioni dei quadretti, il loro colore, lo spessore delle linee e molto altro ancora. In questo modo, potrete creare il foglio perfetto per ogni occasione.
Vantaggi e svantaggi dei fogli a quadretti in Excel
Come ogni strumento, anche i fogli a quadretti in Excel presentano vantaggi e svantaggi. Vediamoli insieme:
| Vantaggi | Svantaggi |
|---|---|
| Praticità e risparmio di carta | Necessità di un dispositivo elettronico |
| Possibilità di modifica e correzione illimitate | Curva di apprendimento iniziale per chi non ha familiarità con Excel |
| Facilità di condivisione digitale | Possibile minore immediatezza rispetto al disegno su carta |
| Altamente personalizzabili |
Come creare un foglio a quadretti in Excel
Creare un foglio a quadretti in Excel è un gioco da ragazzi! Ecco una guida passo passo:
- Aprite un nuovo foglio di calcolo Excel.
- Selezionate tutte le celle del foglio cliccando sul quadratino grigio in alto a sinistra tra la colonna A e la riga 1.
- Cliccate con il tasto destro del mouse sulle celle selezionate e scegliete "Formato celle".
- Nella finestra "Formato celle", selezionate la scheda "Bordo".
- Scegliete lo stile di linea desiderato per i vostri quadretti.
- Selezionate il colore desiderato per le linee dei vostri quadretti.
- Cliccate su "OK" per applicare le modifiche.
Avete creato il vostro foglio a quadretti personalizzato in Excel! Ora potete iniziare a utilizzarlo per i vostri progetti, grafici, diagrammi e tutto ciò che vi viene in mente.
Consigli e trucchi per utilizzare al meglio i fogli a quadretti in Excel
- Sperimentate con diverse dimensioni dei quadretti modificando l'altezza e la larghezza delle righe e delle colonne.
- Utilizzate colori diversi per evidenziare aree specifiche del vostro foglio.
- Sfruttate le funzionalità di disegno di Excel per creare forme e linee personalizzate.
- Salvate il vostro foglio a quadretti come modello per poterlo riutilizzare in futuro.
I fogli a quadretti in Excel rappresentano un'alternativa versatile e pratica alla classica carta a quadretti. Grazie alla loro flessibilità e alle infinite possibilità di personalizzazione, possono essere adattati a un'infinità di utilizzi, sia in ambito scolastico che professionale. Sperimentate e scoprite come integrare questo strumento nel vostro lavoro quotidiano per migliorare la vostra organizzazione e liberar ela vostra creatività.
Dios los bendiga familia unesplorazione di fede e famiglia
Gruppo di lavoro immagine la guida definitiva
Bolsas de papel manualidades faciles y ecologicas para toda la familia