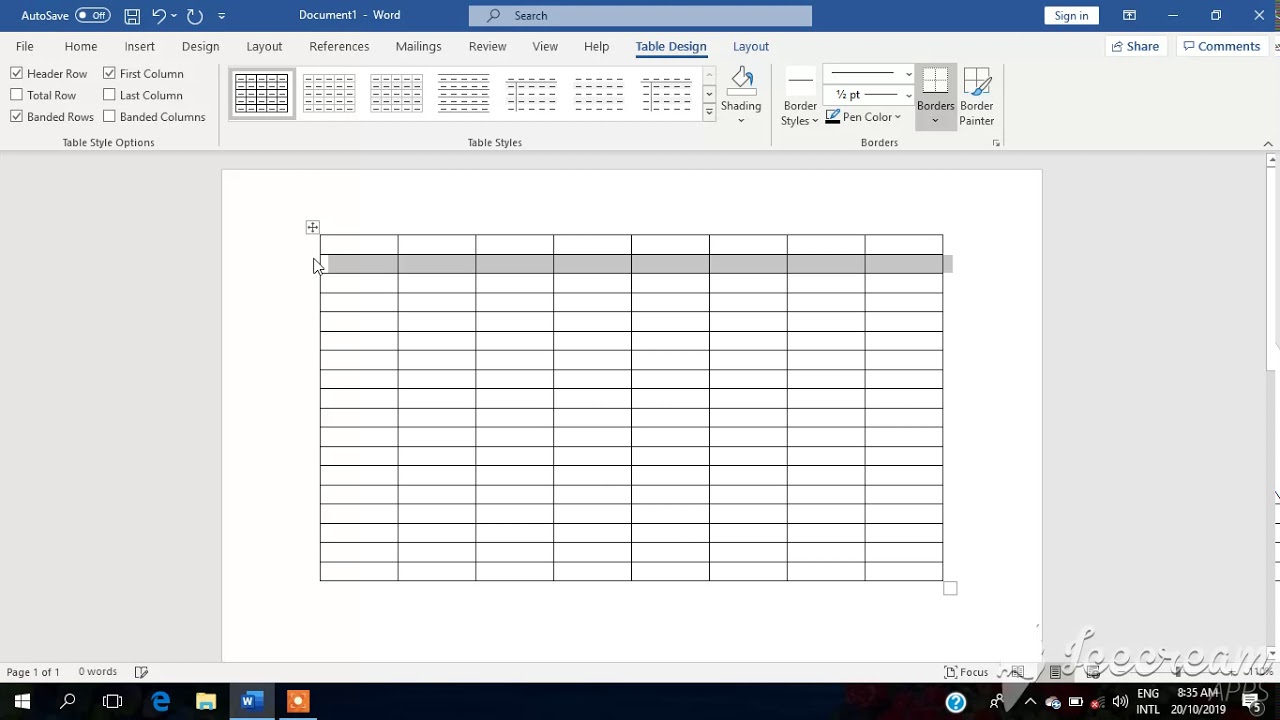Word Row Wrangling: Taming Those Table Titans
So, you've got a Word doc. It's pretty good, maybe even great. But then, BAM! A table bloated with monstrous rows ruins everything. Fear not, dear reader, for taming these table titans is easier than you think. This isn't some arcane art reserved for Word wizards – it's a skill anyone can master. Let's dive into the world of row resizing and conquer those unruly tables.
Controlling row height in Word is fundamental for creating clean, readable documents. Nobody wants a table that sprawls across multiple pages when it could be concise and elegant. Whether you're crafting a simple report or a complex document, knowing how to adjust row size is essential for professional-looking results.
Back in the day, before the digital dominion of Word, tables were a typesetting nightmare. Remember those clunky old typewriters? Creating tables involved meticulous measuring, painstaking alignment, and a prayer that your ink ribbon wouldn't dry out mid-row. Thank goodness those days are gone! Word has streamlined table creation, but mastering row height is still key for presentation.
The main issue people encounter with row height is inconsistency. Uneven rows can disrupt the flow of a document and make information harder to digest. Another common problem is excessively large rows that waste valuable page space. By learning how to manipulate row height effectively, you can avoid these pitfalls and achieve a polished, professional look.
Adjusting row height can enhance readability by presenting information in a digestible format. It also allows you to maximize page space, fitting more content onto fewer pages. Moreover, consistent row heights give your tables a clean, professional appearance, boosting the overall credibility of your document.
One simple method is to click and drag the bottom border of the row to the desired height. You can also right-click on a row and select "Table Properties" to specify exact row height measurements. Another option is to use the "Row Height" option in the Table Tools Layout tab to quickly set a fixed height for all selected rows.
Step-by-Step Row Resizing:
1. Select the row or rows you want to adjust.
2. Hover your cursor over the bottom border of the row until it changes to a double-headed arrow.
3. Click and drag the border up or down to resize the row.Advantages and Disadvantages of Adjusting Row Height
Advantages and Disadvantages
| Advantage | Disadvantage |
|---|---|
| Improved Readability | Potential for content truncation if row height is reduced too much |
| Space Optimization | Can make tables appear crowded if not adjusted carefully |
Best Practices 1. Consistency: Maintain consistent row heights within a table for a professional look. 2. Content Fit: Ensure rows are tall enough to comfortably accommodate content. 3. Visual Balance: Adjust row heights to achieve visual harmony within the document. 4. Precision: Use the "Table Properties" dialog for precise height adjustments. 5. Experiment: Don't be afraid to experiment with different row heights to find the optimal layout.
FAQs
1. How do I make all rows the same height? Select all rows and use the "Row Height" option in the Table Tools Layout tab.
2. Can I set a minimum row height? Yes, in the Table Properties dialog.
3. What happens if I reduce row height and the content doesn't fit? The content might be hidden or truncated.
4. How can I avoid distorted images within a row? Adjust the row height to accommodate the image's dimensions.
5. Can I adjust row height in Word Online? Yes, similar options are available.
6. How do I distribute rows evenly within a table? Use the "Distribute Rows Evenly" option.
7. Can I resize rows in a nested table? Yes, the same principles apply.
8. What if my table overlaps with other content after adjusting row height? Adjust the table's positioning or the surrounding content.Tips and Tricks: Hold down the Shift key while dragging a row border to resize multiple rows simultaneously. Use the gridlines in the table to visually guide your row height adjustments. Preview your document before printing to ensure the row heights are optimal.
Mastering row height control in Word empowers you to create clean, organized, and professional-looking documents. From simple reports to complex presentations, the ability to adjust row sizes allows you to fine-tune your tables and enhance readability. By understanding the various techniques and best practices outlined here, you can conquer even the most unruly tables and transform your documents from chaotic messes to polished masterpieces. So, embrace the power of row resizing and elevate your Word skills to the next level. It's time to bid farewell to those bloated rows and say hello to beautifully formatted tables. Don't settle for mediocre documents – take control and make your tables shine!
The thriving world of online football streaming a look at the phenomenon
Ink stained legacy unveiling the allure of legendary tattoo billings mt
The functional elegance of a 360 gph aerator pump