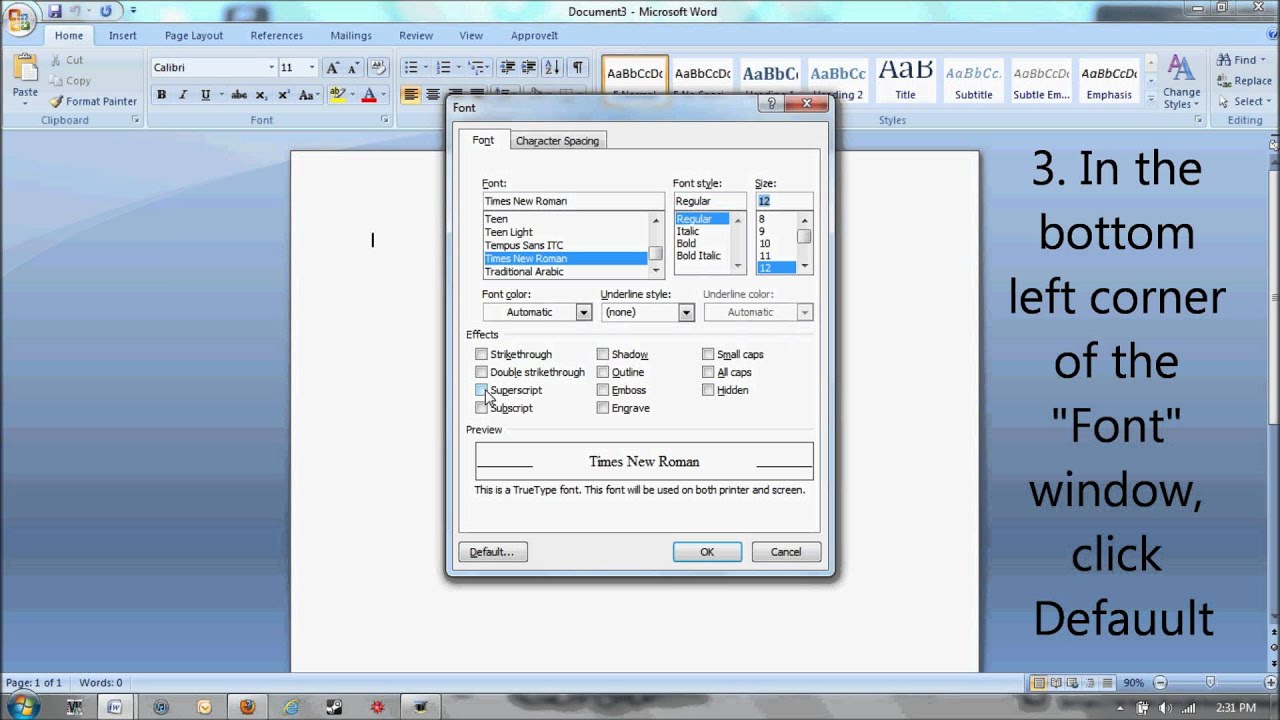Word Font Size Shortcuts: Conquer Your Docs Like a Pro
Tired of fiddling with dropdown menus just to tweak your font size in Word? You're not alone. Wrestling with the mouse can slow you down, especially when you're working on a deadline. But what if you could adjust text size with lightning speed, right from your keyboard? Enter the magic of Word font size shortcuts.
These keyboard commands are the secret weapon of productive writers, editors, and anyone who spends significant time in Microsoft Word. Imagine effortlessly enlarging headings, shrinking body text, or perfectly sizing captions without ever lifting your fingers from the keys. This guide dives deep into the world of Word font size keyboard shortcuts, exploring everything from the basics to advanced techniques that will transform your workflow.
Modifying text size in Word is more than just aesthetics. It impacts readability, document structure, and overall visual appeal. Whether you're crafting a compelling report, a polished resume, or a captivating short story, controlling font size is essential for effective communication. And knowing the shortcuts can save you precious time and frustration.
From the early days of word processors, users have sought ways to streamline their work. Keyboard shortcuts for font size adjustments evolved as a natural response to this need, becoming a staple feature in modern word processing software. The ability to quickly change font size is vital for anyone working with text, especially in professional settings where efficiency is key.
One of the primary issues users face is simply not knowing these shortcuts exist. Many stick to the mouse-driven methods, unaware of the power at their fingertips. Another challenge can be remembering the various key combinations. However, with a little practice and the right resources, these shortcuts can become second nature, dramatically improving your speed and efficiency in Word.
The most fundamental Word font size shortcut uses the "Ctrl" and "Shift" keys in combination with the ">" (greater than) or "<" (less than) symbols. Pressing "Ctrl + Shift + >" increases the font size, while "Ctrl + Shift + <" decreases it. Each press adjusts the size incrementally.
Benefits of Using Word Font Size Shortcuts:
1. Increased Productivity: Keyboard shortcuts significantly speed up formatting, allowing you to focus on your content rather than the mechanics of formatting.
2. Enhanced Workflow: Seamlessly adjust font sizes without interrupting your writing flow, maintaining momentum and concentration.
3. Improved Accessibility: Quickly adjust text size to accommodate visual impairments or personal preferences, making your documents more inclusive.
Action Plan for Mastering Font Size Shortcuts:
1. Start with the Basics: Practice the "Ctrl + Shift + >" and "Ctrl + Shift + <" commands until they become automatic.
2. Explore Further: Research other font size related shortcuts like setting specific point sizes via keyboard commands.
3. Integrate into Your Workflow: Consciously make an effort to use these shortcuts in your everyday Word usage.
Advantages and Disadvantages
| Advantages | Disadvantages |
|---|---|
| Faster formatting | Initial learning curve |
| Improved efficiency | Remembering multiple shortcuts |
Best Practices:
1. Practice regularly to solidify your memory of the shortcuts.
2. Customize shortcuts if needed for specific point sizes.
3. Use a cheat sheet until you’ve mastered the commands.
4. Share your knowledge with colleagues to improve team productivity.
5. Explore online resources for advanced shortcut techniques.
FAQ:
1. What's the shortcut to increase font size? Ctrl + Shift + >
2. How do I decrease font size with a shortcut? Ctrl + Shift + <
3. Can I use shortcuts for specific point sizes? Yes, with some customization.
4. Are these shortcuts universal across all Word versions? Mostly, but some variations may exist.
5. Are there shortcuts for changing font styles as well? Yes, there are various keyboard shortcuts for formatting.
6. Where can I find a comprehensive list of Word shortcuts? Microsoft's support website is a great resource.
7. Do these shortcuts work on both Windows and Mac? Yes, with slight variations in key combinations for Mac.
8. Can I create my own custom font size shortcuts? Yes, with some advanced customization options.
Tips and Tricks: Create a personalized cheat sheet for quick reference. Practice using the shortcuts with different document types. Experiment with customizing shortcuts for frequently used font sizes.
Mastering Word's font size shortcuts is a game-changer for anyone working with text. It empowers you to format documents with speed and precision, boosting your productivity and streamlining your workflow. From quickly resizing headings to fine-tuning body text, these keyboard commands offer unparalleled control over the visual presentation of your work. While there may be a slight learning curve initially, the long-term benefits in terms of time saved and increased efficiency are undeniable. Start incorporating these shortcuts into your daily routine today and experience the transformative power of efficient formatting. Embrace the keyboard, ditch the mouse, and elevate your Word game to the next level. You'll wonder how you ever lived without them.
The rise of asian american actresses in their 20s breaking barriers redefining hollywood
Unlocking early math magic exploring the go math kindergarten teacher edition online
Etowah county sheriff jail booking photos a comprehensive guide