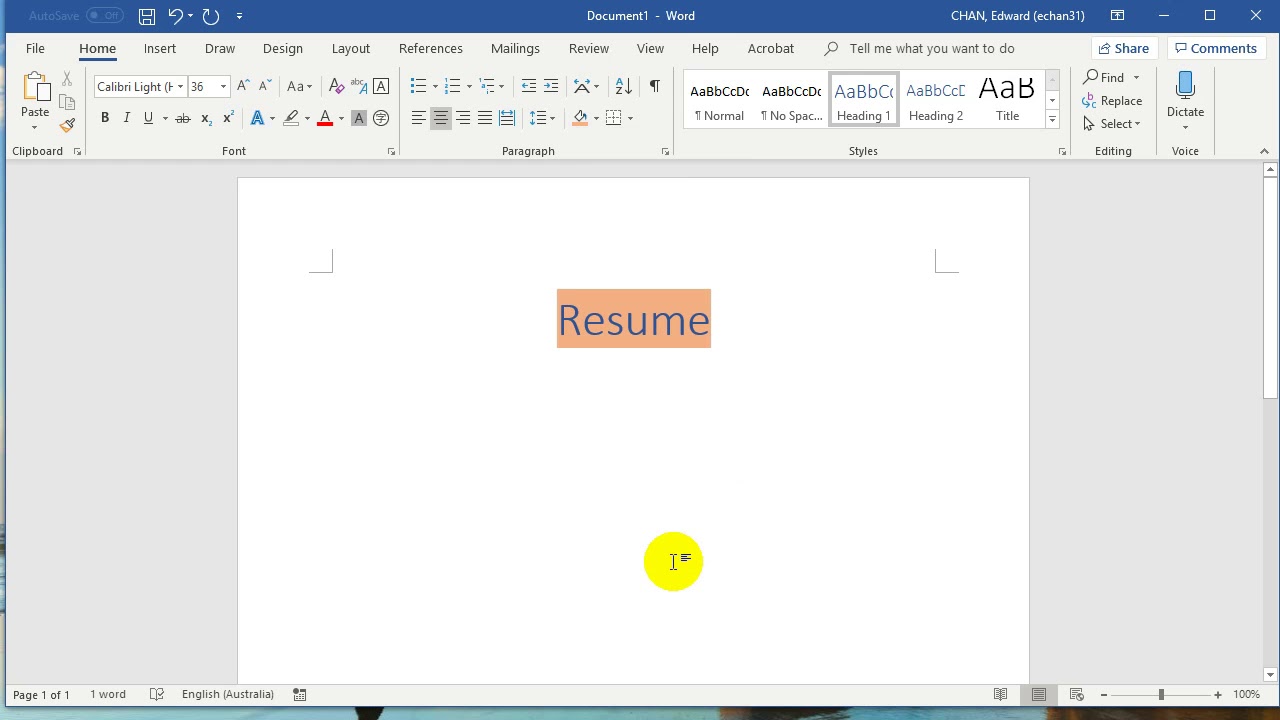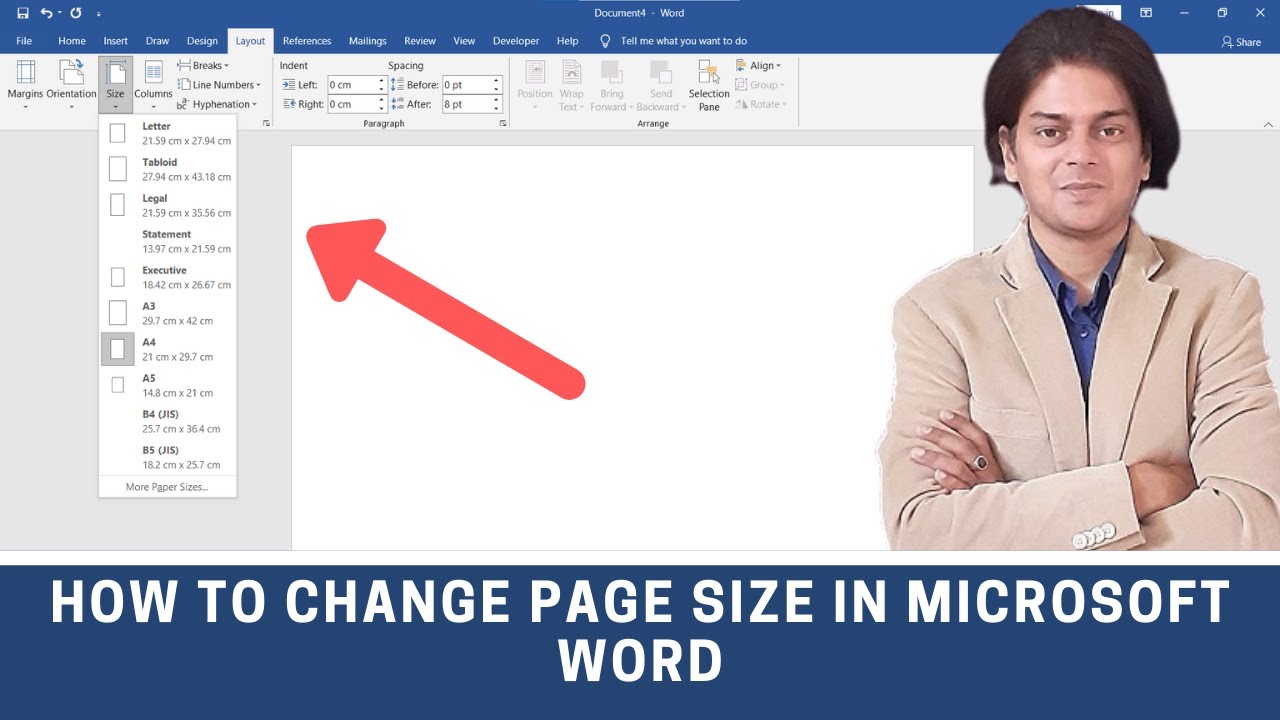Word 365 Font Size Mastery: A Comprehensive Guide
Ever stared at a Word document, wishing you could make the text bigger or smaller? You're not alone. Mastering font size control is crucial for creating readable, accessible, and visually appealing documents in Word 365. This guide dives deep into the art of font size manipulation, providing you with the tools and knowledge you need to achieve typographical perfection.
Modifying text size in Word 365 seems simple, but there's more to it than meets the eye. Beyond just making text larger or smaller, understanding font size control allows you to create documents that are both functional and aesthetically pleasing. From crafting compelling headlines to ensuring readability for all audiences, font size is a fundamental aspect of document design.
The ability to alter text size has been a cornerstone of word processing since its inception. From the early days of typewriters with interchangeable typefaces to the digital age of WYSIWYG editors, controlling text dimensions has been essential. In Word 365, this feature is refined and seamlessly integrated, offering a range of options for precise text size adjustments.
A common issue users face is inconsistency in font sizing across different sections of a document. This can stem from using different formatting styles, copying and pasting text from other sources, or simply forgetting to apply consistent formatting. Understanding the different ways to modify font size in Word 365 can help you avoid these pitfalls and maintain a polished, professional look throughout your document.
Another challenge arises when working with large documents or collaborating with others. Maintaining consistent font sizing across multiple pages and ensuring that everyone involved in the project adheres to the same formatting guidelines can be tricky. This guide will provide strategies for managing font sizes in complex documents and collaborative workflows.
Adjusting font size in Word 365 is straightforward. You can highlight the text you wish to modify and select a new size from the font size dropdown menu on the Home tab. Alternatively, you can use keyboard shortcuts like Ctrl + Shift + > to increase font size and Ctrl + Shift + < to decrease it.
Three key benefits emerge from mastering font size control in Word 365: enhanced readability, improved accessibility, and strengthened visual appeal. Readability is crucial for any document, and adjusting font size ensures your text is comfortable to read for your target audience. Accessibility becomes a factor when catering to individuals with visual impairments; larger font sizes can greatly improve their reading experience. Lastly, strategically using different font sizes creates visual hierarchy and enhances the overall aesthetic of your document.
Step-by-step guide to changing font size:
1. Select the text you want to modify.
2. Go to the "Home" tab.
3. Locate the font size dropdown menu.
4. Select your desired font size.
Advantages and Disadvantages of Changing Font Size
| Advantages | Disadvantages |
|---|---|
| Improved readability | Potential layout issues if not managed carefully |
| Enhanced accessibility | Can make document look unprofessional if used inconsistently |
| Better visual appeal | None (when used correctly) |
Best Practices:
1. Maintain consistency: Use consistent font sizes for headings, body text, and other elements throughout your document.
2. Consider your audience: Adjust font size based on the age and reading abilities of your target audience.
3. Use headings effectively: Utilize different heading levels with varying font sizes to create a clear visual hierarchy.
4. Test readability: Preview your document at different zoom levels to ensure optimal readability.
5. Use styles: Leverage Word's built-in styles to manage font sizes consistently throughout your document.
FAQ:
1. How do I change the default font size in Word 365? Access Word's options and modify the default font settings.
2. Can I change the font size of a single character? Yes, select the individual character and adjust the font size.
3. How do I increase font size using the keyboard? Use Ctrl + Shift + >.
4. How do I decrease font size using the keyboard? Use Ctrl + Shift + <.
5. Can I change the font size of footnotes and endnotes? Yes, select the footnote/endnote text and adjust the font size.
6. What's the ideal font size for body text? Generally, 11 or 12 points are considered standard.
7. Can I use different units for font size (e.g., pixels, points)? Word primarily uses points for font size.
8. How can I prevent accidental font size changes? Be mindful of your formatting selections and use styles to maintain consistency.
Tips and Tricks:
Use the "Grow Font" and "Shrink Font" buttons for quick adjustments. Explore different font families as font size interacts with typeface design. Use the "Clear Formatting" option to reset font size to default.
In conclusion, mastering font size in Word 365 is an essential skill for anyone creating professional documents. From ensuring readability and accessibility to enhancing visual appeal, understanding how to adjust text size effectively allows you to communicate your message clearly and effectively. By implementing the tips, tricks, and best practices outlined in this guide, you can take full control of your document's typography and create polished, professional-looking content. Don't underestimate the power of font size; it's a small detail that can make a big difference. Start experimenting with font sizes today and elevate your Word 365 documents to the next level.
The peace of mind of pet boarding in hickory nc a thoughtful guide
Is john ellis still among us
Elevate your designs discover free handwriting fonts