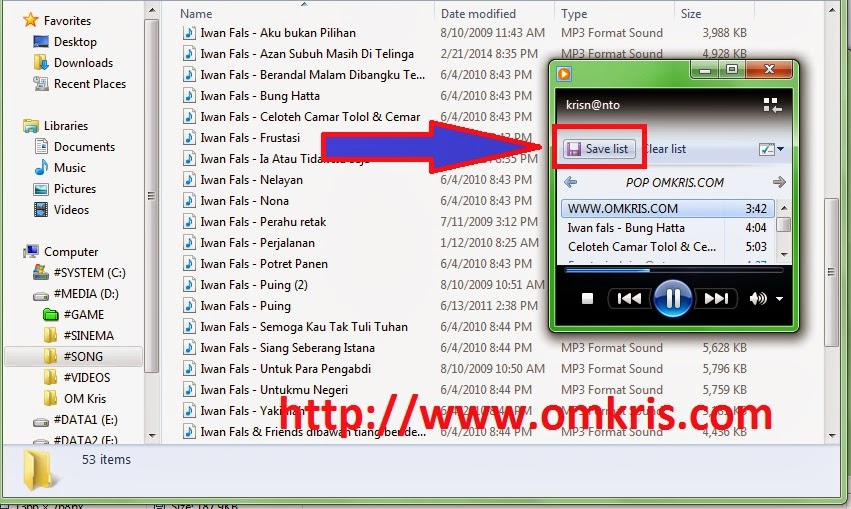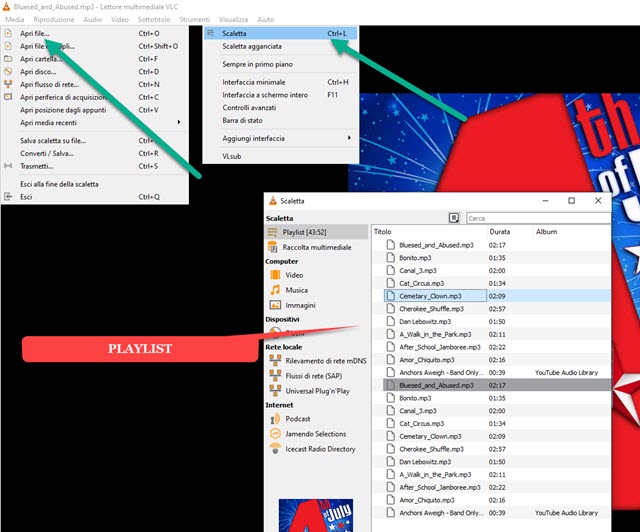Windows Playlist Mastery: Conquer Your Music Library
So, you’ve got a digital music library that looks like a hoarder’s basement? Fear not, music maestro. Taming that digital beast and crafting the perfect playlist on your Windows machine is easier than you think. We’re talking curated sonic bliss, personalized soundtracks for every mood, and the end of endless clicking through a chaotic mess of MP3s. Intrigued? You should be.
Creating playlists on Windows isn't some newfangled sorcery. It’s been around since we ditched cassettes and embraced the digital age. Remember Windows Media Player? That old friend was one of the first gateways to playlist nirvana. Now, Windows offers several avenues to achieve audio organization, each with its own quirks and perks.
Why bother with playlists, you ask? Well, imagine throwing a party and having to manually click through each song. Awkward silences, mood killers – the whole nine yards. Playlists offer a seamless listening experience, letting the music flow while you mingle, dance, or simply relax. Plus, they're great for themed workouts, focused study sessions, or just wallowing in your favorite genre.
But playlist creation isn't without its pitfalls. Duplicate tracks, missing files, and software compatibility hiccups can throw a wrench in your carefully crafted sonic masterpiece. Fear not, though. We’ll tackle those gremlins head-on.
Let’s start with the basics. A playlist, in its simplest form, is a curated collection of audio files. You choose the songs, arrange them in your desired order, and hit play. Think of it as a mixtape for the digital age, minus the painstaking rewinding and recording.
Historically, playlists were pretty clunky. Remember burning CDs? Yikes. Thankfully, Windows has streamlined the process, whether you're using the built-in Groove Music app, Windows Media Player, or a third-party program like VLC or iTunes.
Using Groove Music: Open the app, select "New Playlist," give it a snazzy name, and drag and drop your chosen tracks.
Using Windows Media Player: Create a new playlist, click the "Add to" button, and select the tracks you want to include.
Using VLC Media Player: Open VLC, go to "View"> "Playlist", then drag and drop your music files.
Benefits of Creating Playlists:
1. Organization: Say goodbye to digital clutter and hello to a neatly organized music library.
2. Mood Setting: Craft playlists for every occasion, from energetic workouts to relaxing evenings.
3. Seamless Listening: No more awkward pauses or frantic clicking – just uninterrupted musical bliss.
Step-by-Step Guide (Groove Music):
1. Open the Groove Music app.
2. Click "New Playlist."
3. Name your playlist.
4. Drag and drop your chosen tracks.
5. Save your playlist.
Advantages and Disadvantages of Creating Playlists on Windows
| Advantages | Disadvantages |
|---|---|
| Easy to organize music | Can be time-consuming initially |
| Enhance listening experience | Software compatibility issues (occasionally) |
| Free and readily available tools | Dealing with corrupted or missing files |
Best Practices:
1. Theme your playlists: Create playlists for specific moods, activities, or genres.
2. Regularly update: Keep your playlists fresh by adding new tracks and removing stale ones.
3. Backup your playlists: Avoid losing your hard work by backing up your playlists regularly.
4. Use descriptive names: Make it easy to find the right playlist by using clear and concise names.
5. Experiment with different software: Explore different playlist creation tools to find the one that best suits your needs.
Frequently Asked Questions:
1. How do I create a playlist in Windows Media Player? (See above instructions)
2. Can I import playlists from other music players? Often, yes, but check the specific software for instructions.
3. How do I fix a broken playlist? Check file paths and ensure the files are still accessible.
4. Can I share my playlists with others? This depends on the platform and software used.
5. What audio formats are supported for playlists? Most common audio formats (MP3, WAV, etc.) are supported.
6. How can I organize my playlists? Many music apps allow you to create folders and subfolders for playlists.
7. Can I edit my playlists after creating them? Yes, you can add, remove, and reorder tracks.
8. How do I shuffle my playlist? Most players have a shuffle option built-in.
Tips & Tricks: Use keyboard shortcuts for faster playlist creation. Explore advanced features like crossfading and auto-DJ in various music apps. Experiment with dynamic playlists based on genre or mood.
In conclusion, mastering the art of playlist creation on Windows transforms your digital music library from a chaotic wasteland into a curated collection of sonic delights. From themed workouts to chill-out evenings, a well-crafted playlist sets the perfect mood for any occasion. While there might be minor hiccups along the way, like dealing with duplicate files or software quirks, the benefits of organized, seamless listening far outweigh the challenges. So, take control of your musical destiny, embrace the power of the playlist, and let the music flow. Start curating your perfect soundtrack today!
Luke combs rocks fedex field the ultimate guide
Elevate your game exploring ea fc 24 career mode enhancements
Mazda cx 30 lug nut size everything you need to know