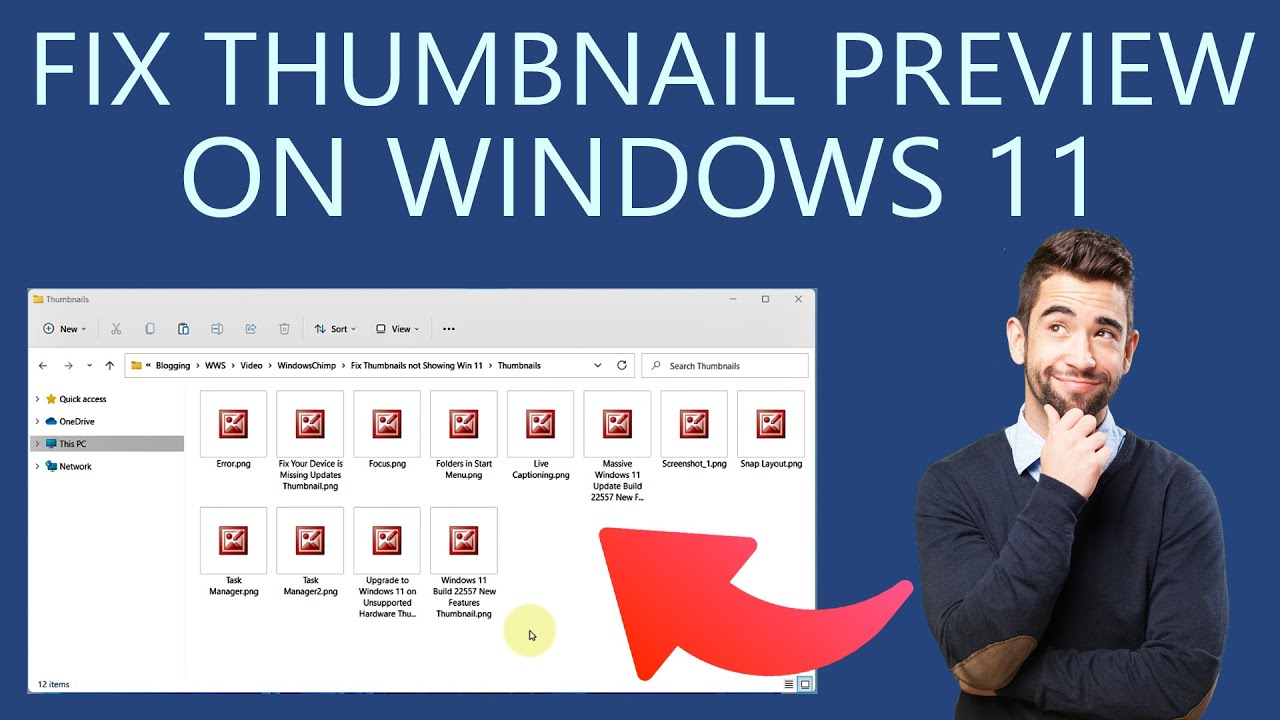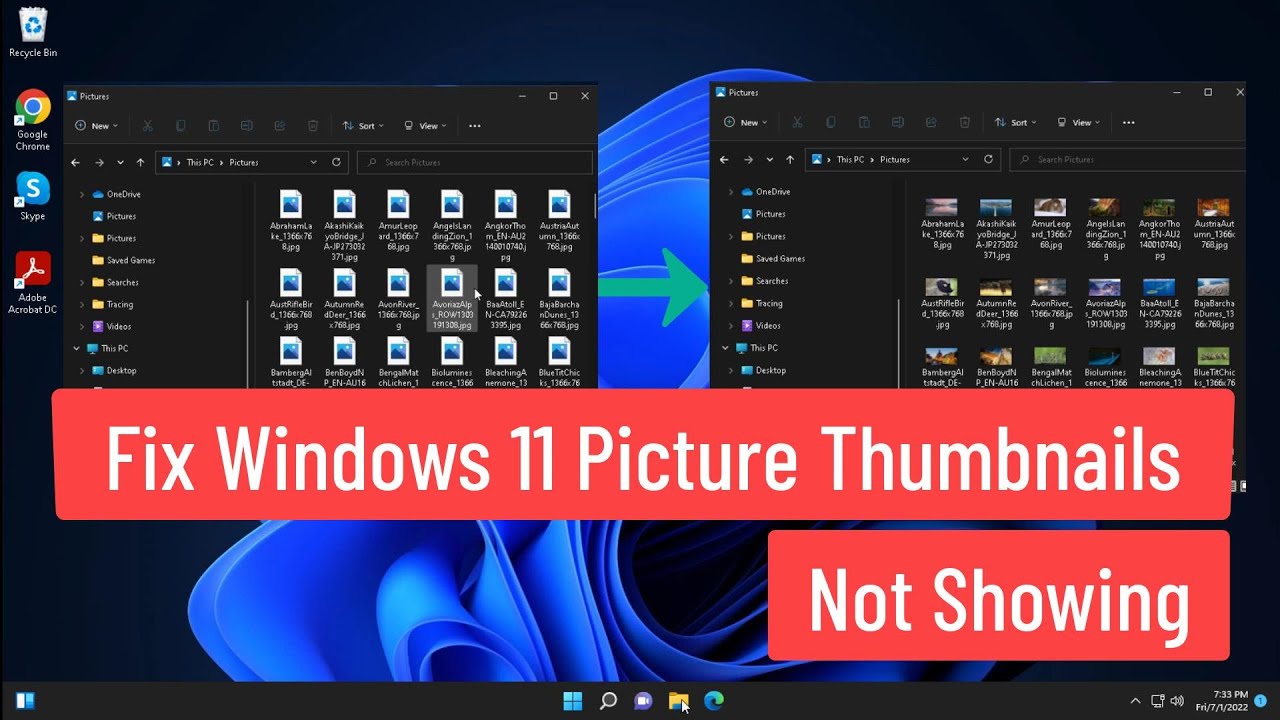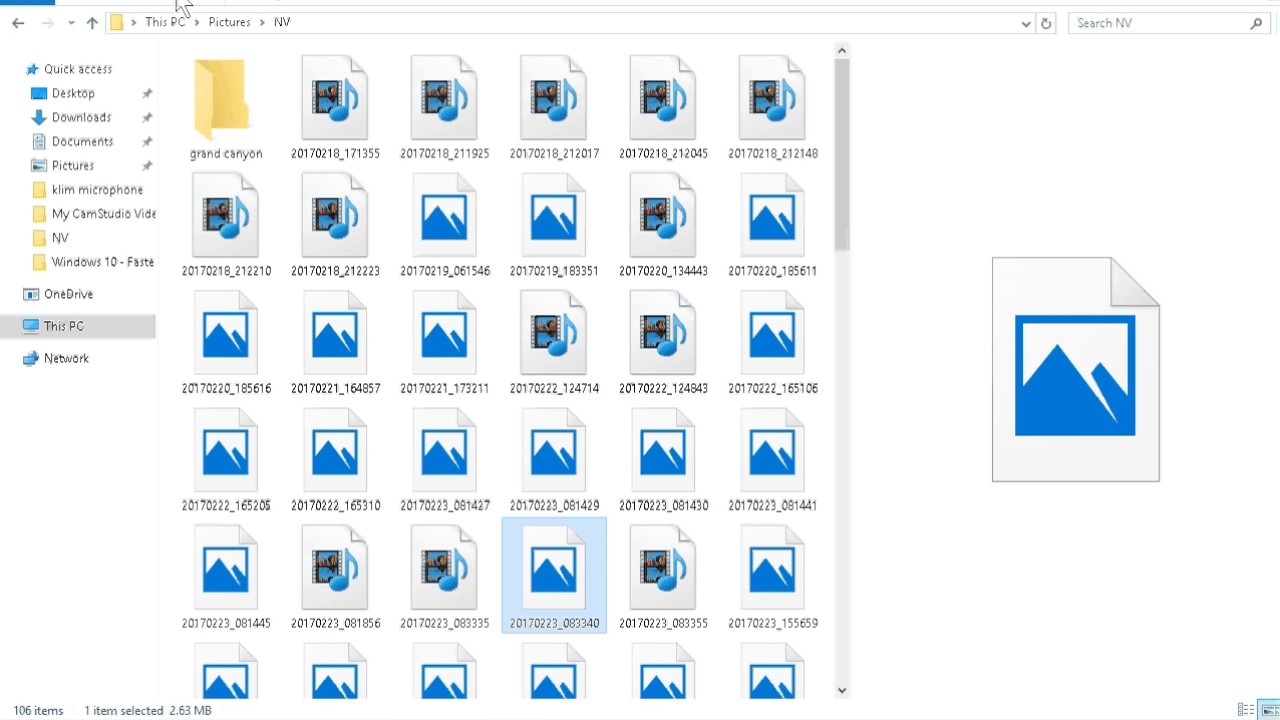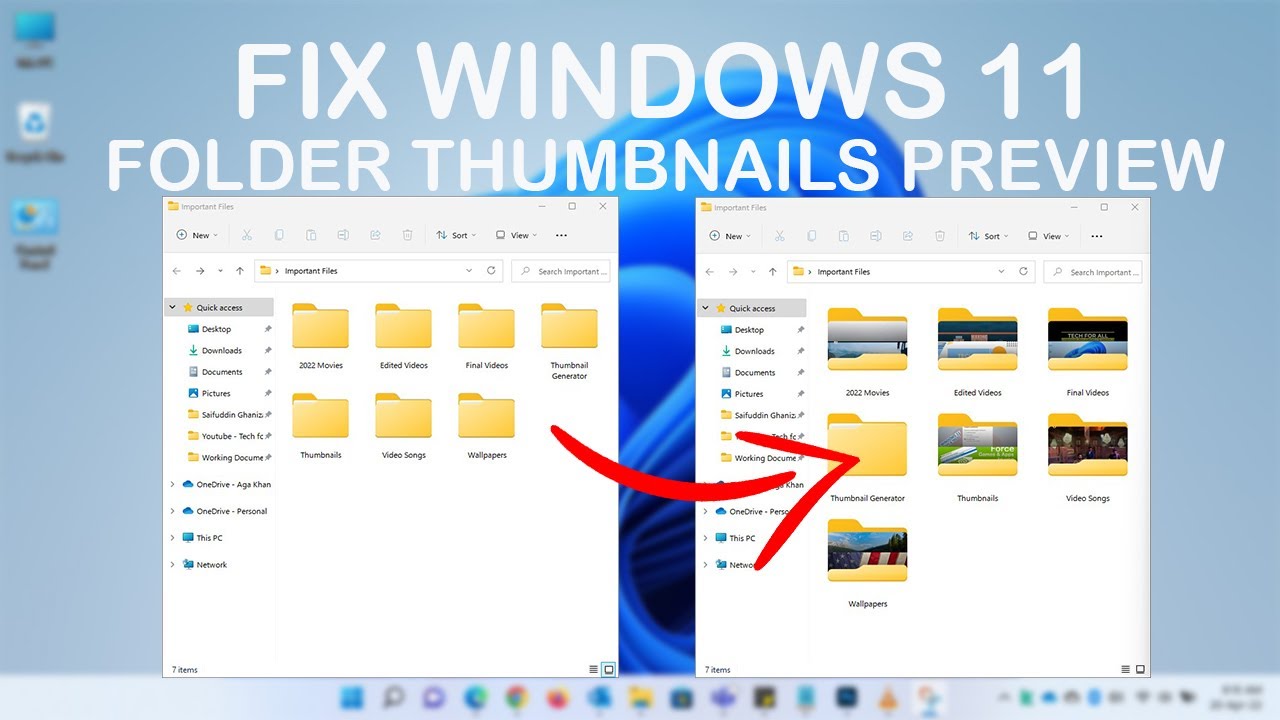Windows 11 Thumbnail Previews Missing? Here's the Fix!
Navigating your file explorer can feel like wandering through a maze when image and video previews vanish, replaced by generic icons. This issue, commonly known as "thumbnails not showing," can affect productivity and make finding files a chore. If you're facing this problem in Windows 11, you're not alone. Let's delve into the reasons behind disappearing thumbnails and explore solutions to bring those previews back.
While Windows 11 boasts a sleek design and improved performance, some users encounter hiccups with thumbnail generation. This issue isn't new; previous Windows versions had their share of thumbnail troubles. The problem often stems from system settings, file explorer configurations, outdated drivers, or, in rarer cases, corrupted system files.
Imagine searching for a specific image in a folder filled with hundreds. Without thumbnails, identifying the right file becomes a guessing game of opening and closing each one. Thumbnails provide a visual shortcut, significantly speeding up file identification.
When thumbnails fail to appear, it disrupts this visual workflow. Instead of quickly scanning for an image based on its content, you're left deciphering file names, which can be time-consuming and frustrating.
Fortunately, Windows offers several troubleshooting options to address this. Before diving into specific solutions, it's crucial to understand the potential causes. This understanding helps determine the most effective approach to restoring those missing thumbnails and improving your file browsing experience.
Advantages and Disadvantages of Fixing Thumbnail Issues
| Advantages | Disadvantages |
|---|---|
| Improved file browsing efficiency | Troubleshooting might require some time and effort |
| Enhanced visual organization of files and folders | Some solutions might necessitate system restarts |
| Faster file identification and retrieval |
Best Practices to Prevent Thumbnail Issues
While troubleshooting can restore missing thumbnails, adopting these best practices can help prevent the issue from recurring:
- Regularly restart your system: This simple step can clear temporary glitches and refresh system processes.
- Keep Windows updated: Microsoft frequently releases updates that address known issues, including those related to thumbnails.
- Avoid interrupting thumbnail generation: When copying or moving large numbers of files, allow the process to complete without interruption.
- Maintain sufficient disk space: Low disk space can hinder thumbnail generation. Ensure adequate storage is available on your system drive.
- Use reliable antivirus software: Malware can sometimes interfere with system functions, including thumbnail generation.
Troubleshooting Steps: Thumbnails Not Showing in Windows 11
If your thumbnails aren't displaying correctly, try these troubleshooting steps:
- Restart File Explorer: Open Task Manager (Ctrl+Shift+Esc), locate "Windows Explorer," right-click, and select "Restart."
- Check Folder Options Settings: Open File Explorer, click "View"> "Options"> "View" tab. Ensure "Always show icons, never thumbnails" is unchecked.
- Clear Thumbnail Cache: Open "Disk Cleanup" (search from the Start menu), select your system drive, and check "Thumbnails" under "Files to delete."
- Update Display Drivers: Right-click the Start button, select "Device Manager," expand "Display adapters," right-click your graphics card, and select "Update driver."
- Run System File Checker: Open Command Prompt as administrator and type "sfc /scannow" (without quotes) and press Enter. This scans for and attempts to repair corrupted system files.
Frequently Asked Questions
Q1: Why are my thumbnails not showing in Windows 11?
A1: Several factors can cause this, including incorrect folder settings, a full thumbnail cache, outdated display drivers, or corrupted system files.
Q2: How do I fix thumbnails not showing for specific file types?
A2: Ensure the respective applications for those file types are set as default programs. You might need to reset file associations within the app settings.
Q3: Will clearing the thumbnail cache delete my actual files?
A3: No, clearing the thumbnail cache only removes the cached thumbnail images, not your original files.
Q4: I've tried everything, but my thumbnails are still not showing. What should I do?
A4: Consider creating a new user profile or performing a system restore to a point when thumbnails were working correctly.
Tips and Tricks
- If restarting File Explorer doesn't work, try signing out and back in to your user account.
- Consider using a third-party thumbnail caching app for more control over thumbnail generation.
In conclusion, missing thumbnails in Windows 11 can be a frustrating experience, but it's usually a solvable problem. By understanding the common causes and following the troubleshooting steps and best practices outlined in this guide, you can restore your thumbnail previews and enjoy a smoother, more visually organized file browsing experience.
Ward off negativity with a traditional evil eye tattoo
Unlocking math mysteries your guide to conversion sheets for 4th grade
Crafting a paper boat hat a fun and creative adventure