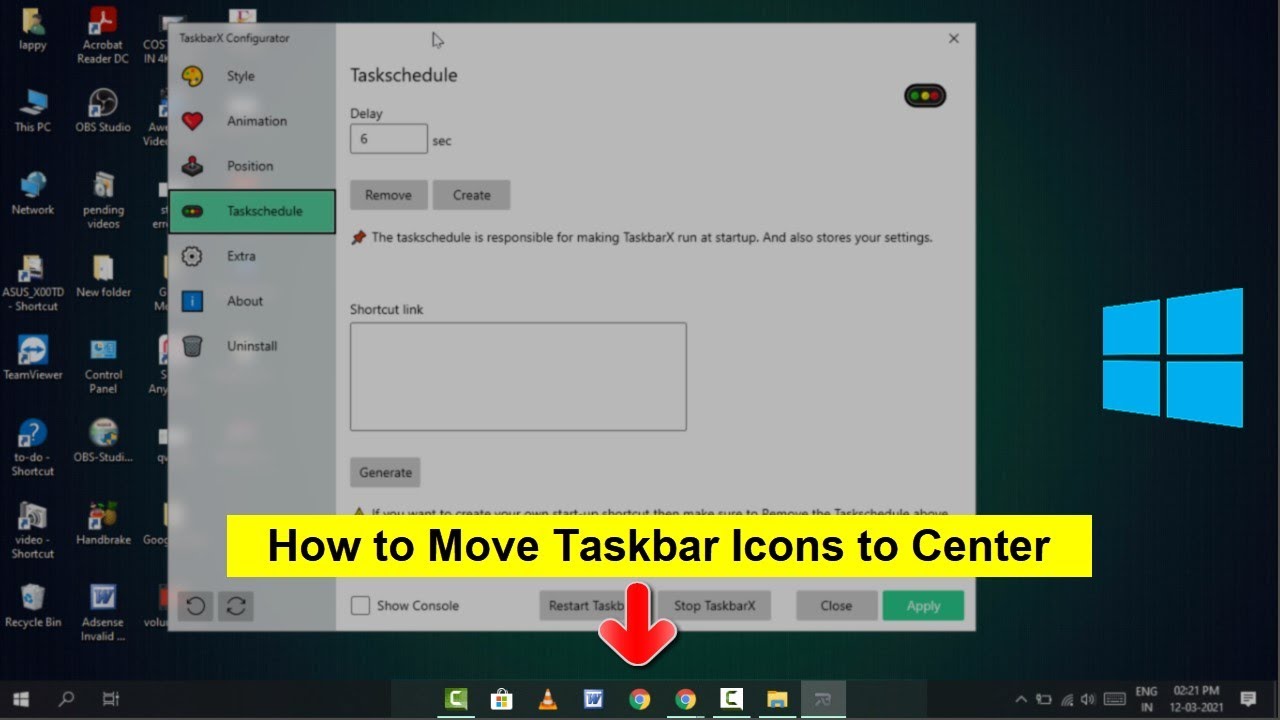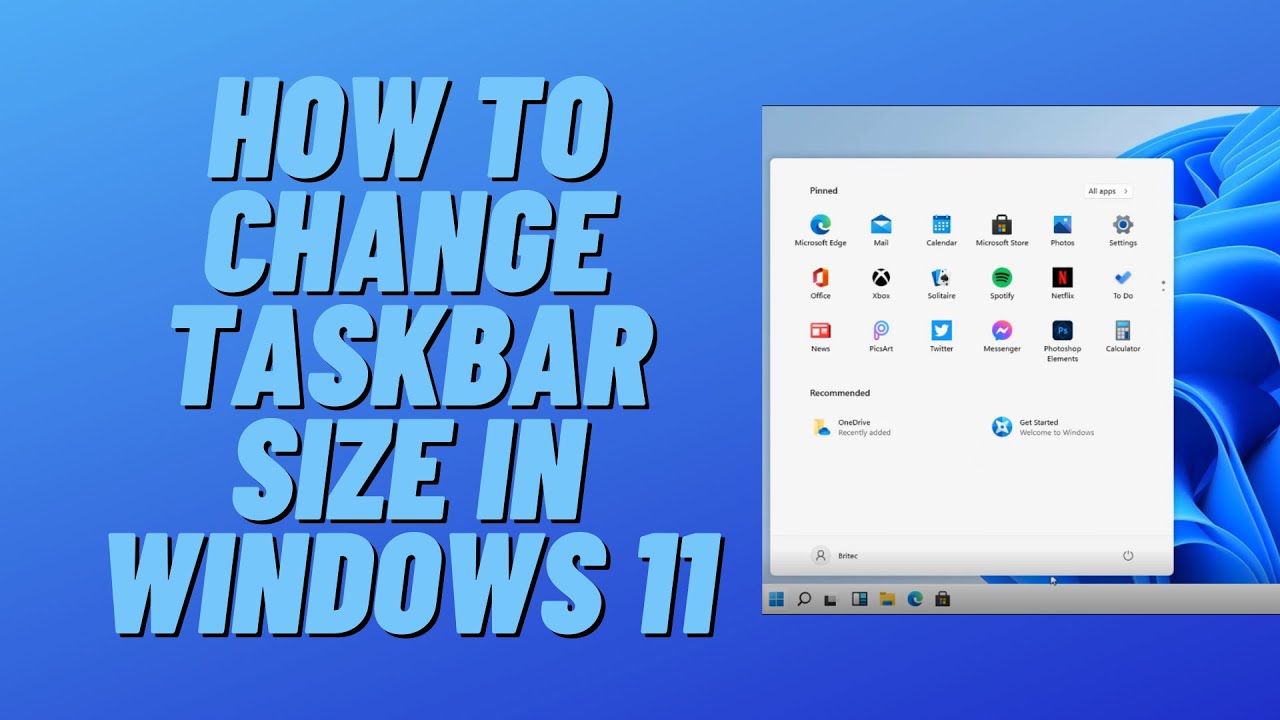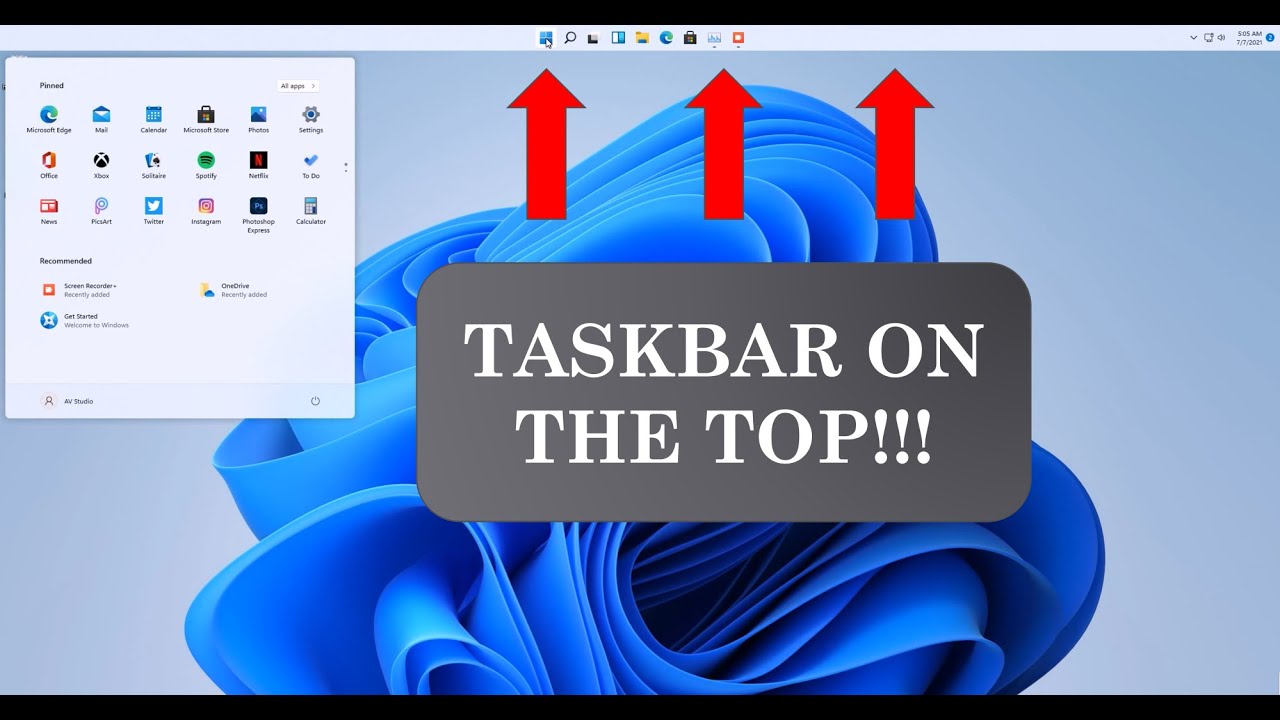Windows 11 Taskbar Tweaks: Search Bar vs. Icon
Remember when you first got your hands on a brand new phone, and you spent hours customizing the wallpaper, ringtones, and every little detail to make it feel like *yours*? That same sense of personalization is something a lot of us crave for our computers too. And when it comes to Windows 11, one of the first things people often tweak is the taskbar, particularly the search function.
Now, Windows 11 by default comes with a prominent search bar right there on the taskbar. It's handy, no doubt, but some find it takes up a bit too much precious screen real estate. The good news? You can easily switch it to a sleek little search icon! This way, you get more space for your open apps and a cleaner, more minimalist look.
This seemingly small change actually reflects a broader shift in design philosophy. Remember the days of cluttered desktops and countless toolbars? These days, it's all about simplicity and maximizing usable space, especially with laptops and tablets becoming increasingly popular. This minimalist approach aims to provide a less distracting and more intuitive user experience.
The decision to go with either the search bar or icon ultimately boils down to personal preference and how you use your computer. If you're someone who constantly uses the search function, keeping the bar might be the most efficient choice. But if you're all about that clean aesthetic and rarely use search directly from the taskbar, the icon is your best bet.
What's really neat is that Microsoft gives you the flexibility to switch between the two options whenever you like. It's your computer, your rules! This granular level of customization is something Windows 11 has really honed in on, and it's what allows you to create a digital space that truly feels tailored to your needs and preferences.
Advantages and Disadvantages of Using the Search Icon Instead of the Bar
| Feature | Search Icon | Search Bar |
|---|---|---|
| Taskbar Space | Frees up space | Occupies more space |
| Visual Clutter | Minimizes clutter | Can appear cluttered |
| Search Visibility | Less prominent | Immediately visible |
| Accessibility | One extra click to search | Direct search input |
How to Switch Between the Search Bar and Icon: A Step-by-Step Guide
Ready to make the switch? It's incredibly easy! Here’s a quick rundown:
- Right-Click on the Taskbar: Start by right-clicking on an empty space on your taskbar. This will open up a context menu with various options.
- Hover over "Search": In the menu, you'll see an option labeled "Search." Hover your mouse over it to expand further options related to the search function.
- Choose Your Preferred Style: You'll now be presented with three choices: "Hidden," "Show search icon," and "Show search box." Click on "Show search icon" to have a minimalist icon on your taskbar, or select "Show search box" to revert back to the full search bar.
And there you have it! A small change with the power to refresh your Windows 11 experience. Remember, technology should adapt to you, not the other way around. Don’t hesitate to explore the many customization options Windows offers to create a digital space that feels truly your own!
Finding zen under the stars navigating joshua tree airbnb management
Unlocking engine harmony your guide to pennzoil ultra platinum 0w 30
The curious case of goosebumps unveiling the why behind porque se produce la piel de gallina