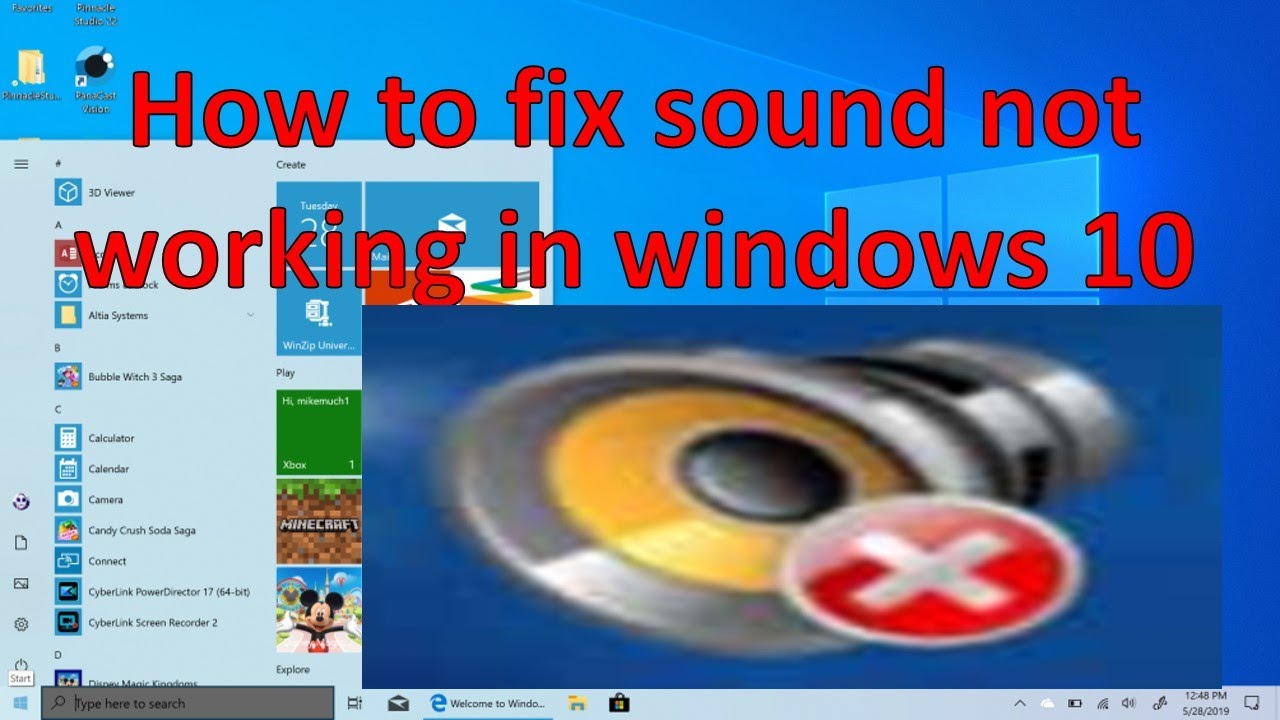Windows 11 Audio Troubles? Simple Fixes
Is your Windows 11 computer suddenly silent? It's incredibly frustrating when your audio stops working, whether you're trying to listen to music, join a video call, or watch a movie. Don’t worry, you're not alone. Sound problems are a common issue, and thankfully, there are usually some simple fixes you can try.
Experiencing audio malfunctions in Windows 11 can disrupt your workflow and leisure. This guide explores common causes and provides practical solutions to help you regain your sound. From checking basic settings to troubleshooting driver issues, we'll cover a range of approaches.
One of the first things to consider is the sudden nature of audio failures. Did it happen after a Windows update, a new software installation, or seemingly out of the blue? Understanding the context can often provide clues to the underlying cause. Maybe you adjusted the volume without realizing it, or perhaps a cable became loose. We'll explore these possibilities and more.
No sound on Windows 11 can manifest in several ways. Perhaps you hear absolutely nothing, or maybe the audio is distorted, crackly, or too quiet. Identifying the specific symptom can help pinpoint the problem. For instance, distorted audio could suggest a driver issue, while no sound at all might point to a muted device or incorrect output settings.
While audio problems can be a nuisance, they are rarely insurmountable. This guide is designed to empower you to troubleshoot and fix your own audio issues. We'll cover checking your hardware, adjusting software settings, updating drivers, and more. Let's get your sound back!
Sound issues have been around since the early days of personal computers. With the increasing complexity of operating systems and audio hardware, troubleshooting has become more nuanced. Windows 11, with its focus on sleek design and enhanced functionality, also introduces new potential areas where sound problems can arise.
One common cause for audio not working in Windows 11 is incorrect output device selection. Your computer may be trying to send audio to a device that isn't connected or active, such as headphones when you're using speakers. Similarly, the volume might be muted or set too low, either in the system settings or on the application itself.
Driver problems are another frequent culprit. Outdated, corrupted, or incompatible audio drivers can cause a range of issues, from no sound at all to distorted or crackling audio. Windows updates can sometimes introduce driver conflicts, so it's a good practice to check your drivers after a major update.
Step-by-Step Guide to Troubleshooting Audio in Windows 11:
1. Check the obvious: Is the volume muted? Are your speakers or headphones plugged in correctly? Try a different set of headphones or speakers to rule out hardware issues.
2. Check the output device: Right-click the speaker icon in the system tray, select "Sound settings," and ensure the correct output device is selected.
3. Restart your computer: This can sometimes resolve temporary glitches that are affecting your audio.
4. Update your audio drivers: Go to Device Manager, expand "Sound, video and game controllers," right-click your audio device, and select "Update driver."
5. Run the audio troubleshooter: Windows 11 has a built-in troubleshooter that can automatically detect and fix some common audio problems. Find it in the "Sound settings" menu.
Advantages and Disadvantages of Troubleshooting Audio Issues Yourself
| Advantages | Disadvantages |
|---|---|
| Saves money on professional repairs | Can be time-consuming |
| Empowering and educational | May not be able to fix complex issues |
Frequently Asked Questions:
1. Why is my sound not working after a Windows update? Driver conflicts can arise after updates. Try updating or reinstalling your audio drivers.
2. How do I check my audio output device? Right-click the speaker icon in the system tray and select "Sound settings."
3. What should I do if my audio is distorted? Try updating your audio drivers or checking your audio cable for damage.
4. My headphones are plugged in, but I still hear sound from my speakers. How do I fix this? Ensure the correct output device is selected in "Sound settings."
5. How can I adjust the volume for individual applications? Use the volume mixer, accessible from the speaker icon in the system tray.
6. What if none of these solutions work? Consider contacting Microsoft support or a qualified technician.
7. Can third-party software interfere with my audio? Yes, certain applications might conflict with your sound drivers or settings. Try temporarily disabling any recently installed software to see if it resolves the issue.
8. How do I know if my audio drivers are up to date? Check in Device Manager under "Sound, video and game controllers."
Tips and Tricks:
Check your audio cable connections. Sometimes a loose cable can be the culprit.
Try using a different audio port on your computer.
Ensure your audio drivers are up to date.
Dealing with sound problems in Windows 11 can be a frustrating experience, but with a little patience and the right approach, it’s often a solvable issue. By understanding the potential causes, from simple misconfigurations to more complex driver issues, you can take targeted steps towards restoring your audio. Remember to check the basics first, like volume levels and output devices. Then, explore driver updates and troubleshooting tools. By following the steps outlined in this guide, you'll be well-equipped to tackle most common audio problems. Don’t let silence disrupt your digital life – take control and get your sound back! If you've tried these steps and are still experiencing problems, don't hesitate to seek further assistance from online forums, technical support, or qualified professionals.
Unraveling the mystery of on tai estate wo tai house
Baking soda and citric acid a chemical tango
The enduring legacy of famous french tennis players