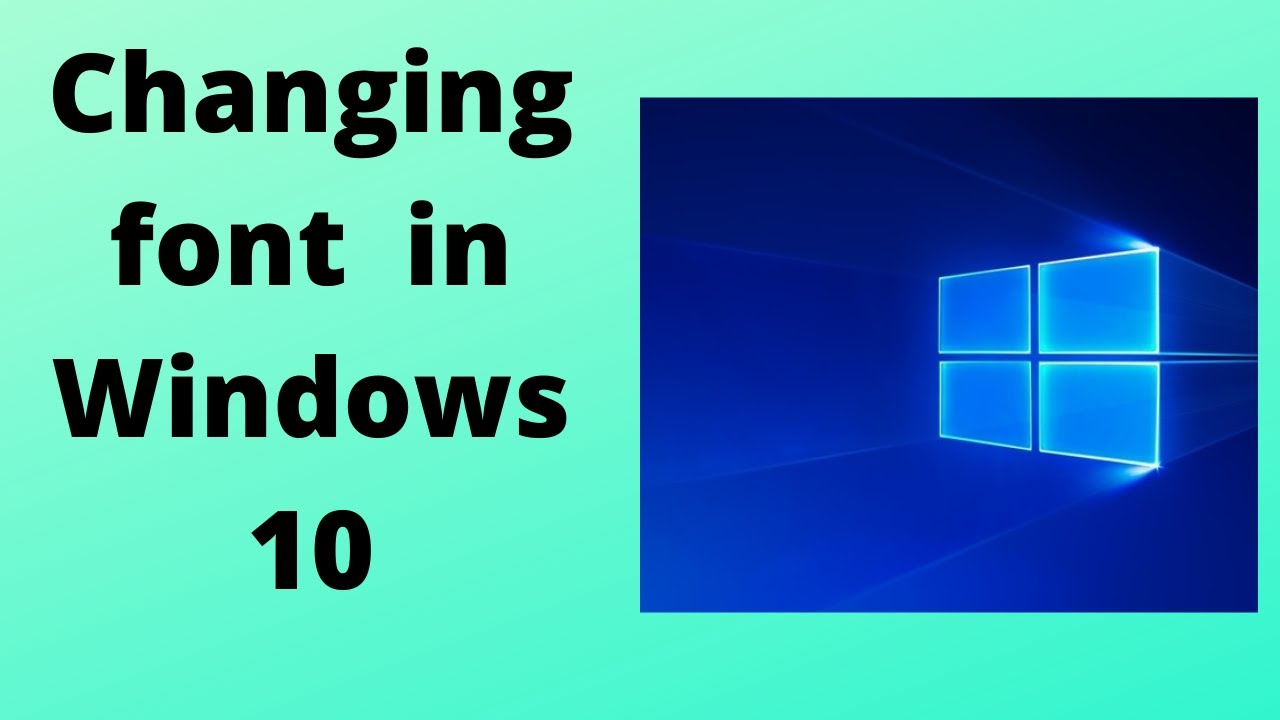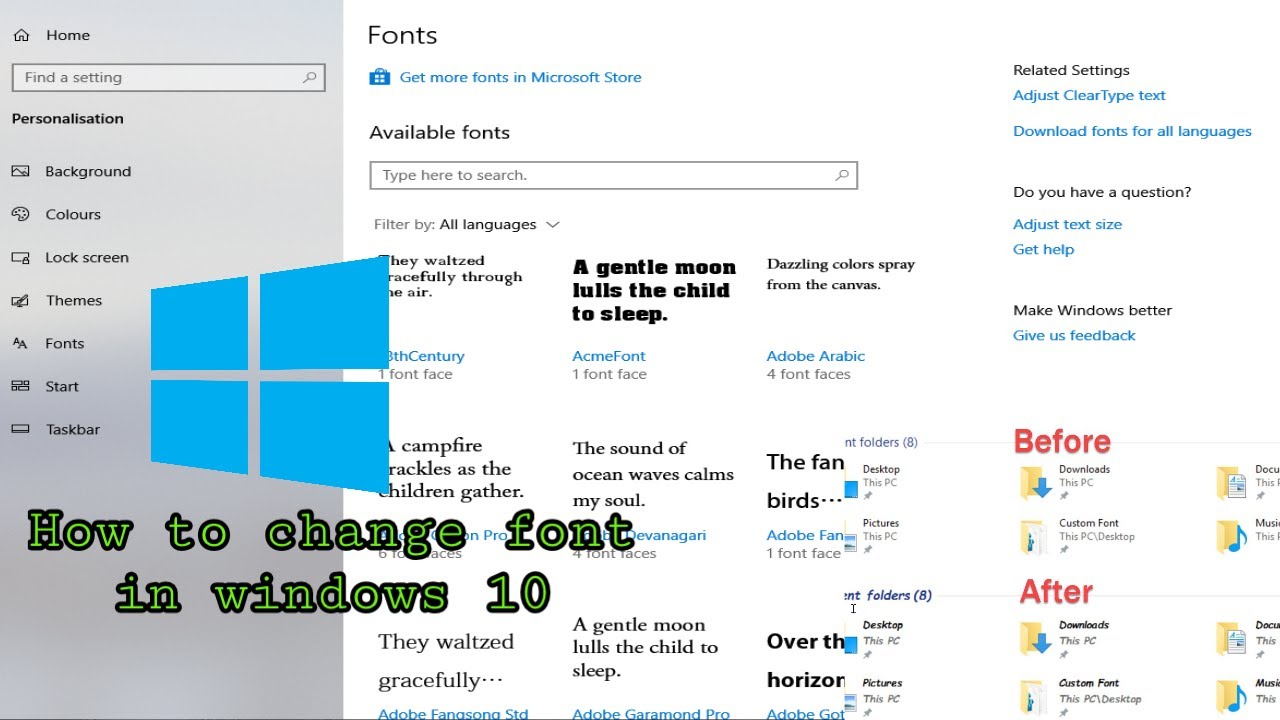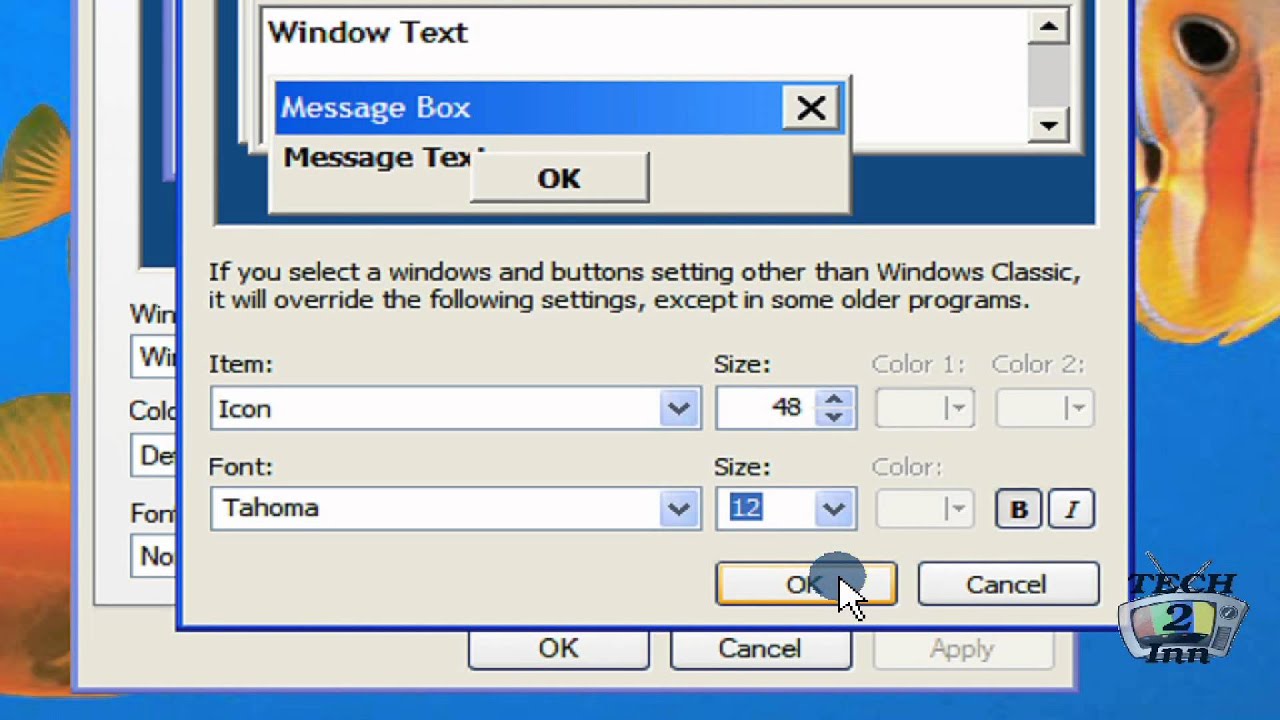Windows 10 Font Size: A Guide to Customization
Ever squint at your screen, wishing the text was just a tad bigger? Or maybe you're overwhelmed by large fonts and crave a more streamlined look? Adjusting your font size in Windows 10 is a simple yet powerful way to personalize your computing experience and enhance readability. This guide will walk you through the process of modifying font sizes, offering tips and tricks for getting it just right.
Windows 10 offers a remarkable level of customization, allowing you to tailor your digital environment to your specific needs. One of the most fundamental adjustments you can make is changing the font size. This seemingly small tweak can have a significant impact on your comfort and productivity, especially during long periods of screen time. Whether you're browsing the web, composing emails, or working on documents, the right font size can make all the difference.
Historically, operating systems offered limited options for font customization. However, with the evolution of technology and a growing understanding of user accessibility, features like font size adjustment have become standard. In Windows 10, Microsoft provides robust controls for managing font sizes, giving users unprecedented control over their visual experience.
The ability to change font size is crucial for accessibility, catering to users with varying visual needs. For individuals with low vision, enlarging text can make reading on-screen content much easier. Similarly, users who prefer a more compact view can reduce the font size to display more information at once. This flexibility ensures that Windows 10 remains accessible to a broad user base.
One common issue users encounter when adjusting font sizes is maintaining consistency across different applications. While system-wide font size changes affect most programs, some applications might have their own font settings. We'll address this later in the guide, providing solutions for ensuring a uniform font size across your entire Windows 10 environment.
Modifying the display size of text involves several methods, from scaling the entire display to adjusting text size for specific elements. For instance, you can increase the size of icons and toolbars while keeping the text size relatively small, or vice-versa.
Benefits of Adjusting Font Size:
1. Improved Readability: A larger font size reduces eye strain, making it easier to read text for extended periods. This is particularly beneficial for users with visual impairments.
2. Enhanced Accessibility: Customizable font sizes ensure that Windows 10 caters to a wide range of users, including those with low vision.
3. Personalized Experience: Tailoring the font size to your preference creates a more comfortable and enjoyable computing experience.
Step-by-Step Guide to Changing Font Size in Windows 10:
1. Open the Settings app.
2. Click on Ease of Access.
3. Select Display.
4. Under Make text bigger, use the slider to adjust the font size.
5. Click Apply.
Advantages and Disadvantages of Changing Font Size
| Advantages | Disadvantages |
|---|---|
| Improved readability | Potential for text overflow |
| Enhanced accessibility | Possible inconsistency across applications |
| Personalized experience | May require adjustments to screen layout |
Best Practices:
1. Start with small increments: Adjust the font size gradually until you find the optimal setting.
2. Test different sizes: Experiment with various sizes to see what works best for your eyes and monitor.
3. Consider your screen resolution: Higher resolution displays may allow for smaller font sizes without sacrificing readability.
4. Check application-specific settings: Some programs may have their own font size controls.
5. Use the Magnifier tool: For temporary magnification, use the built-in Magnifier tool.
FAQ:
1. Can I change the font size for specific applications? Yes, many applications have their own font settings.
2. How do I reset the font size to the default? In the Display settings, there's usually a "Reset" option.
3. Does changing the font size affect screen resolution? No, these are independent settings.
4. Can I change the font style as well as the size? Yes, Windows 10 allows for both font size and style customization.
5. What if the text becomes too large for the screen? You may need to adjust the screen resolution or use the scroll bars.
6. Are there keyboard shortcuts for changing font size? Yes, often using Ctrl + and Ctrl -.
7. Can I preview font size changes before applying them? Yes, the preview pane in the settings should show the changes live.
8. How do I change the font size for menus and title bars? This can usually be adjusted in the Display settings as well.
Tips and Tricks:
Use the ClearType Text Tuner to optimize text clarity. Experiment with different font styles for optimal readability. Consider using a high-contrast theme for improved visibility.
In conclusion, adjusting your font size in Windows 10 is a simple yet powerful way to personalize your computing experience and optimize readability. Whether you're aiming for increased accessibility, reduced eye strain, or a more aesthetically pleasing display, taking control of your font size empowers you to tailor your digital environment to your specific needs. By following the steps and tips outlined in this guide, you can create a more comfortable and productive computing experience. Don’t hesitate to experiment with different settings until you find the perfect balance for your eyes and your workflow. Making even small changes to your font size can dramatically improve your overall experience with Windows 10, allowing you to work and play more comfortably and efficiently. Start experimenting with your font size today and discover the difference it can make!
The if he dies he dies meme a cultural phenomenon
Towable tubes the ultimate guide to thrilling boat rides
Unveiling the allure where is caledonia found