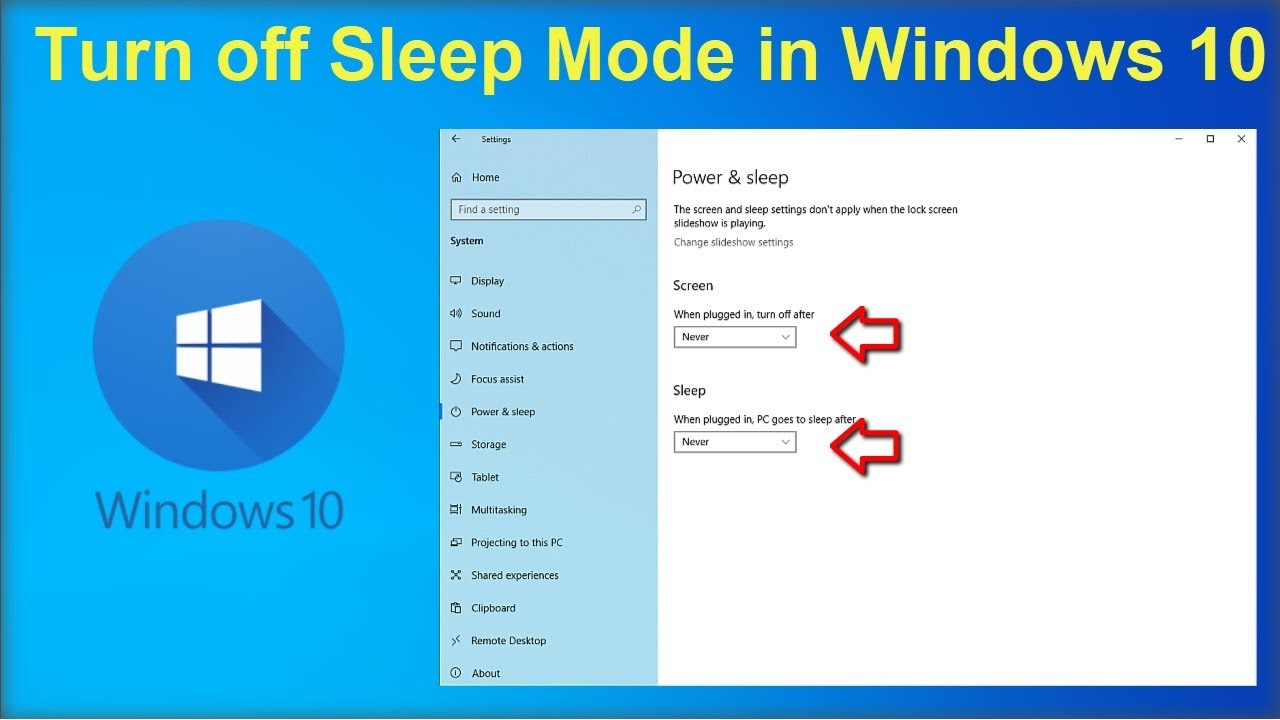Waking Windows 10 with Your Mouse: A Deep Dive
Ever nudged your mouse, expecting your Windows 10 PC to spring to life, only to be met with a stubbornly dark screen? We've all been there. This seemingly simple action – rousing your computer from its slumber with a click – is more nuanced than you might think. This article delves into the fascinating world of waking Windows 10 from sleep mode using your mouse, exploring its history, benefits, potential pitfalls, and solutions.
The ability to revive your computer with a peripheral device, like a mouse, has been a cornerstone of modern operating systems for decades. It's a convenience we often take for granted. But behind this simple act lies a complex interplay of hardware and software. From the earliest mechanical mice to today's wireless laser mice, the principle remains the same: interrupting the low-power state with a signal.
In the early days of Windows, enabling mouse wake-up was often a complicated process involving BIOS settings and driver configurations. Windows 10 has simplified this considerably, but occasional hiccups can still occur. The importance of this feature stems from its ability to seamlessly transition between active use and power saving. It allows users to quickly resume their work without the need to press the power button, which can be less convenient, especially for desktop setups.
One of the most common issues users face is the mouse failing to wake the computer. This can be caused by a variety of factors, from incorrect power management settings to outdated drivers. Sometimes, a seemingly unrelated setting, like USB selective suspend, can interfere with the mouse's ability to send the wake-up signal. Thankfully, most of these issues are easily resolved through simple troubleshooting steps.
Understanding how to configure and troubleshoot this feature is essential for a smooth and efficient computing experience. This article will equip you with the knowledge and tools to master the art of waking your Windows 10 machine with a simple flick of the wrist.
The ability to wake your computer with a mouse movement or click significantly increases efficiency, particularly if you frequently put your computer to sleep to conserve energy. It eliminates the need to reach for the power button, saving you valuable seconds each time you return to your computer.
To enable this feature, navigate to Device Manager (search for it in the Windows search bar), expand "Mice and other pointing devices," right-click your mouse, select "Properties," then go to the "Power Management" tab. Check the box next to "Allow this device to wake the computer."
Sometimes, the mouse may not wake the computer due to power-saving settings in the BIOS. Accessing the BIOS varies depending on your motherboard manufacturer, but it usually involves pressing a specific key (e.g., F2, Del, F10) during startup. Look for power management or wake-up settings related to USB devices.
Advantages and Disadvantages of Mouse Wake-up
| Advantages | Disadvantages |
|---|---|
| Convenience and speed | Potential for accidental wake-ups |
| Energy efficiency | Possible driver conflicts |
Best Practices:
1. Keep your mouse drivers up-to-date.
2. Ensure the "Allow this device to wake the computer" option is enabled in Device Manager.
3. Check your BIOS settings for any conflicting power management options.
4. Test the wake-up functionality after making any changes.
5. Consider disabling "USB selective suspend" in the Power Options advanced settings if you're experiencing issues.
FAQ:
1. Why isn't my mouse waking up my computer? Check device settings, BIOS, and drivers.
2. How do I enable mouse wake-up in Windows 10? Through Device Manager's Power Management tab.
3. Can I use any mouse to wake up my computer? Most modern mice support this feature.
4. Does waking up my computer with the mouse use more power? Negligible compared to keeping the computer fully on.
5. Can I disable mouse wake-up? Yes, uncheck the "Allow this device to wake the computer" option.
6. What if my wireless mouse doesn't wake the computer? Check battery levels and receiver connection.
7. Is it bad to frequently wake up my computer from sleep mode? No, it's designed for this purpose.
8. How do I troubleshoot mouse wake-up issues? Check drivers, BIOS, and power settings.
Waking your Windows 10 computer from sleep mode with your mouse is a simple yet powerful feature that significantly enhances user experience and promotes energy efficiency. By understanding the underlying mechanisms and troubleshooting techniques, you can ensure a smooth and seamless transition between sleep and active states. Mastering this feature allows you to maximize your productivity while minimizing power consumption. Embrace the convenience of a gentle nudge and take control of your computing experience. This small feature can greatly improve your daily workflow, so take the time to configure it correctly and troubleshoot any issues you may encounter. The convenience and energy savings are well worth the effort.
Transform your space with behrs tahoe blue paint
Angel and devil tattoos on the neck a bold statement
Behr elastomeric exterior paint your guide to weatherproof walls