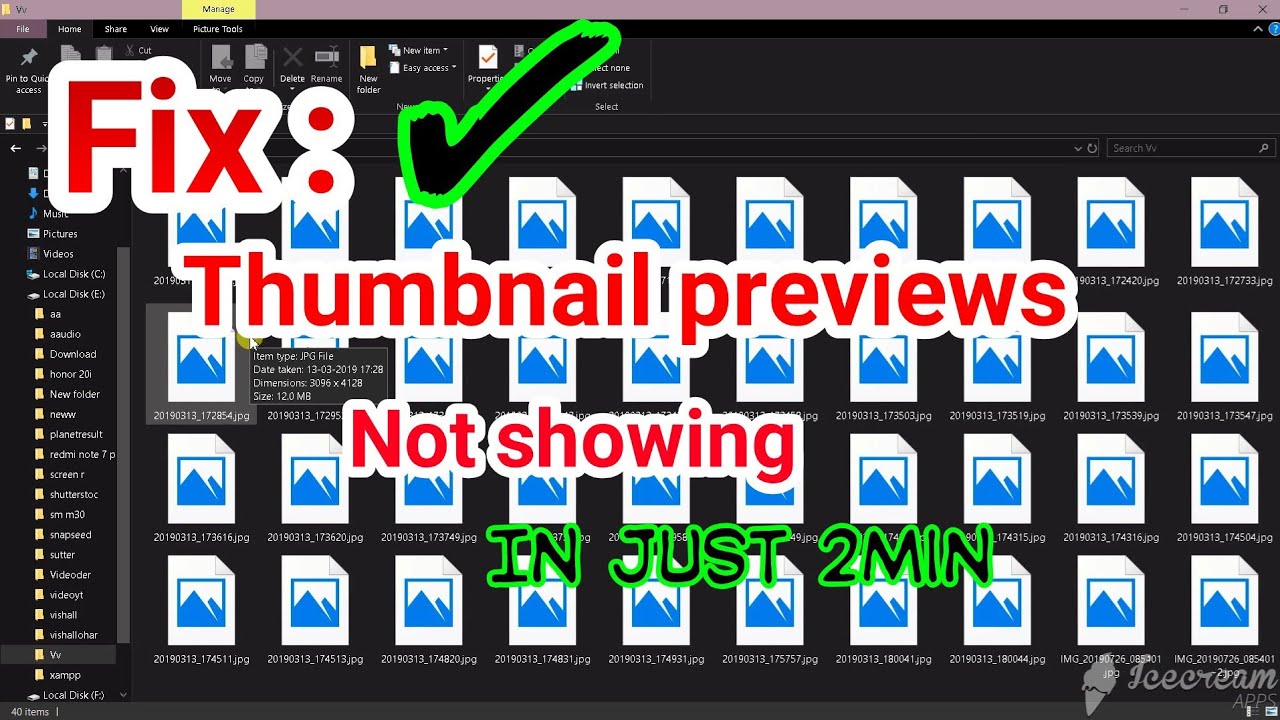Unlocking Visual Navigation: How to Show Thumbnails in Windows 10
In the bustling digital landscape of Windows 10, where files proliferate like mushrooms after a digital downpour, finding that one crucial image can feel like searching for a pixel in a sea of pixels. The frustration of squinting at generic file icons, desperately seeking a visual cue, is a universal experience for Windows users. But fear not, intrepid digital explorer! Windows 10 offers a beacon of hope: the ability to show image thumbnails, transforming your folders from a sea of ambiguity into a vibrant gallery of visual cues.
This seemingly simple feature, a cornerstone of visual navigation since the dawn of digital image management, can significantly impact your workflow efficiency. No longer will you waste precious seconds (or minutes, or let's be honest, sometimes hours) opening and closing files, desperately trying to decipher cryptic filenames. With thumbnails enabled, your images are no longer hidden behind a veil of digital anonymity. They are presented in all their miniature glory, ready for quick identification and effortless browsing.
But why are thumbnails such a game-changer? The answer lies in the very nature of human perception. We are visual creatures, wired to process images far more rapidly than text. Thumbnails leverage this innate ability, allowing us to scan through dozens of images in the time it would take to decipher a handful of filenames. This translates to less time spent searching and more time dedicated to what truly matters: creating, editing, and sharing your digital masterpieces.
The option to show thumbnails in Windows 10 is not merely a convenience; it's a testament to the power of visual thinking. By providing a visual representation of your image files, thumbnails transform the act of file browsing from a tedious chore into an intuitive and even enjoyable experience. They empower you to take control of your digital assets, effortlessly navigating through your ever-growing image library.
Yet, like any technology, thumbnail display isn't without its quirks. Occasionally, you might encounter scenarios where thumbnails refuse to cooperate, leaving you stranded in a sea of generic icons. Fear not, for even the most perplexing thumbnail troubles can be resolved with a bit of digital sleuthing. This guide will equip you with the knowledge to troubleshoot common thumbnail issues, ensuring that your visual navigation remains smooth and seamless.
Advantages and Disadvantages of Showing Thumbnails
| Advantages | Disadvantages |
|---|---|
| Faster file identification | Can slow down folder loading, especially with large image libraries |
| Improved browsing experience | May consume slightly more system resources |
| Easier to organize and manage images | Privacy concerns if sensitive images are displayed as thumbnails |
Best Practices for Using Thumbnails Effectively
1. Optimize Folder Options: Fine-tune thumbnail settings for optimal performance. Consider thumbnail size and caching options.
2. Utilize Disk Cleanup: Regularly clear the thumbnail cache to prevent it from becoming bloated and slowing down your system.
3. Manage Large Image Libraries: Consider using dedicated image management software for handling vast collections of photos.
4. Address Performance Issues: If thumbnails cause noticeable slowdowns, troubleshoot potential causes such as low disk space or outdated graphics drivers.
5. Balance Privacy and Convenience: Be mindful of thumbnail display for sensitive images and adjust settings accordingly.
Frequently Asked Questions
1. Why are my thumbnails not showing? Possible reasons include incorrect folder settings, corrupted thumbnail cache, or outdated graphics drivers.
2. How do I rebuild the thumbnail cache? Use the Disk Cleanup tool to clear the thumbnail cache, which will be rebuilt automatically.
3. Can I change the size of thumbnails? Yes, you can adjust thumbnail size in File Explorer's View settings.
4. Is it possible to preview other file types as thumbnails? Windows 10 supports thumbnails for various file types, including images, videos, and documents.
5. Do thumbnails take up more storage space? Thumbnails are relatively small, but a large cache can consume some storage. Regular cleanup can mitigate this.
6. How do I enable thumbnails for specific folders? Thumbnail settings can be customized on a per-folder basis within File Explorer.
7. Can thumbnails impact system performance? While generally negligible, a large thumbnail cache can potentially slow down browsing, especially on older hardware.
8. Are there security risks associated with thumbnails? Thumbnails themselves don't pose a direct security risk, but they can reveal sensitive information if not managed carefully.
Tips and Tricks
- Use keyboard shortcuts for quick thumbnail previews in File Explorer.
- Experiment with different thumbnail sizes to find the best balance between preview clarity and browsing speed.
- Consider using a third-party thumbnail caching application for enhanced performance and customization options.
In conclusion, the ability to show thumbnails in Windows 10 is not merely a visual enhancement; it's a fundamental aspect of efficient digital asset management. By understanding how to enable, customize, and troubleshoot thumbnails, you unlock a world of streamlined workflows and enhanced productivity. Embrace the power of visual navigation, and watch your image management skills reach new heights. As you delve deeper into the realm of digital organization, remember that the key to mastering your files lies in making them work for you – and what better way to do that than by transforming them into a visually intuitive and easily navigable gallery?
Unlocking the magic of transparent birthday lol doll pngs
Navigating the philippine land sale process
Sonic the hedgehog 3 movie release date everything we know