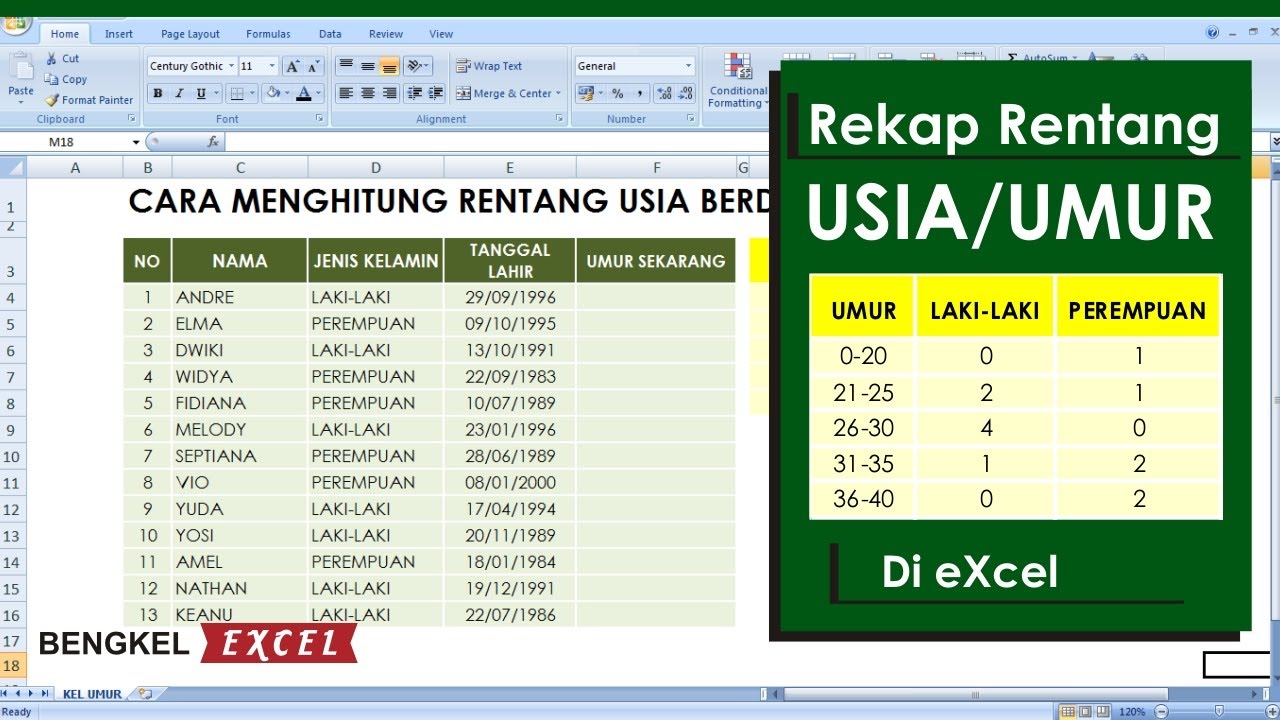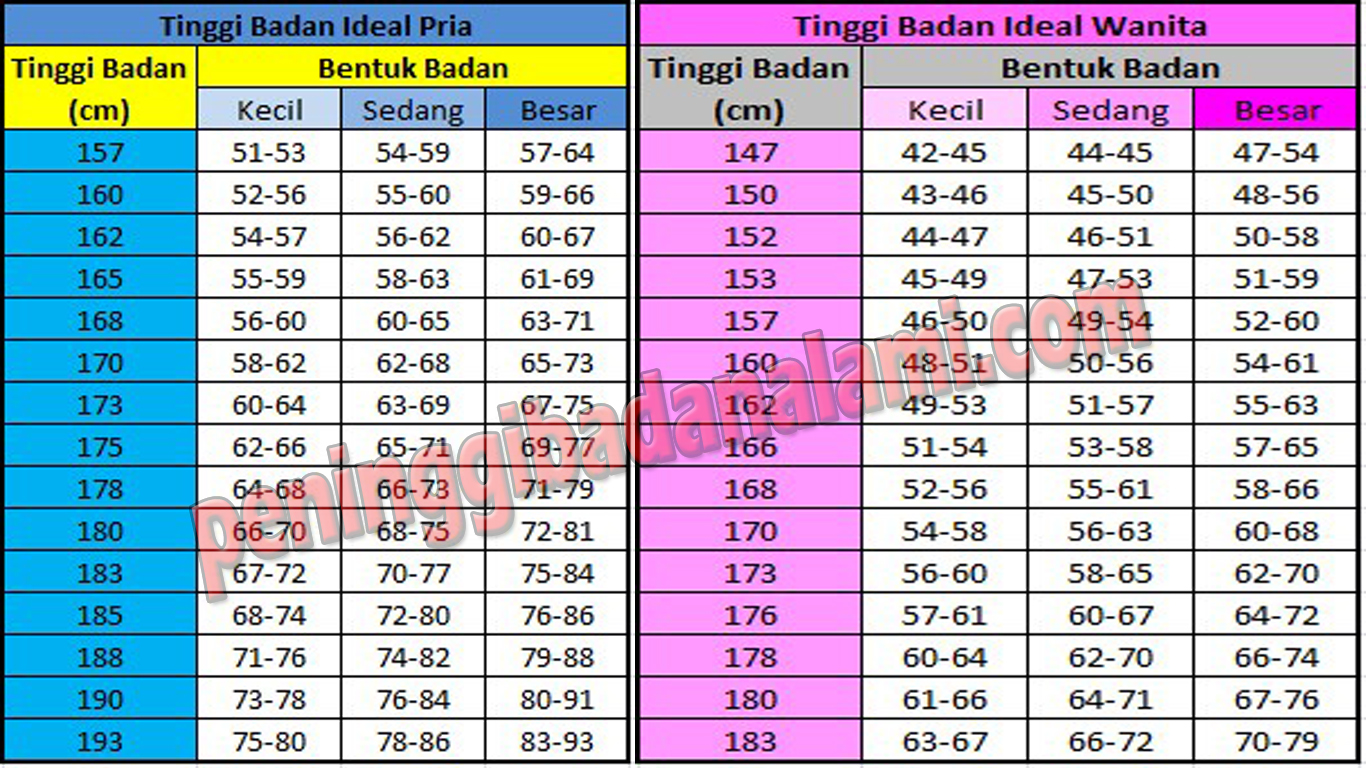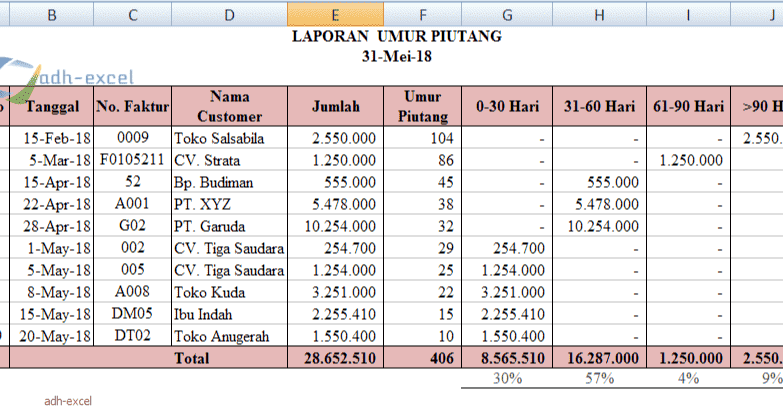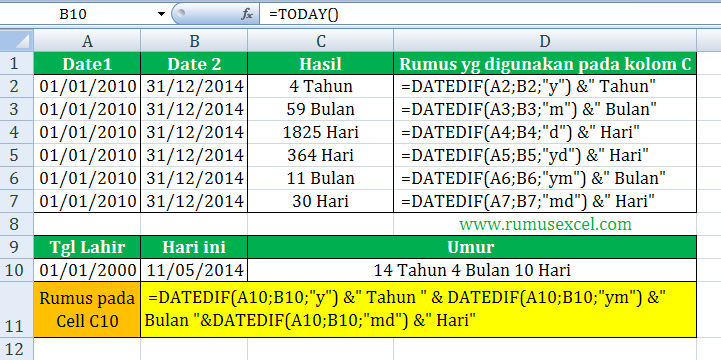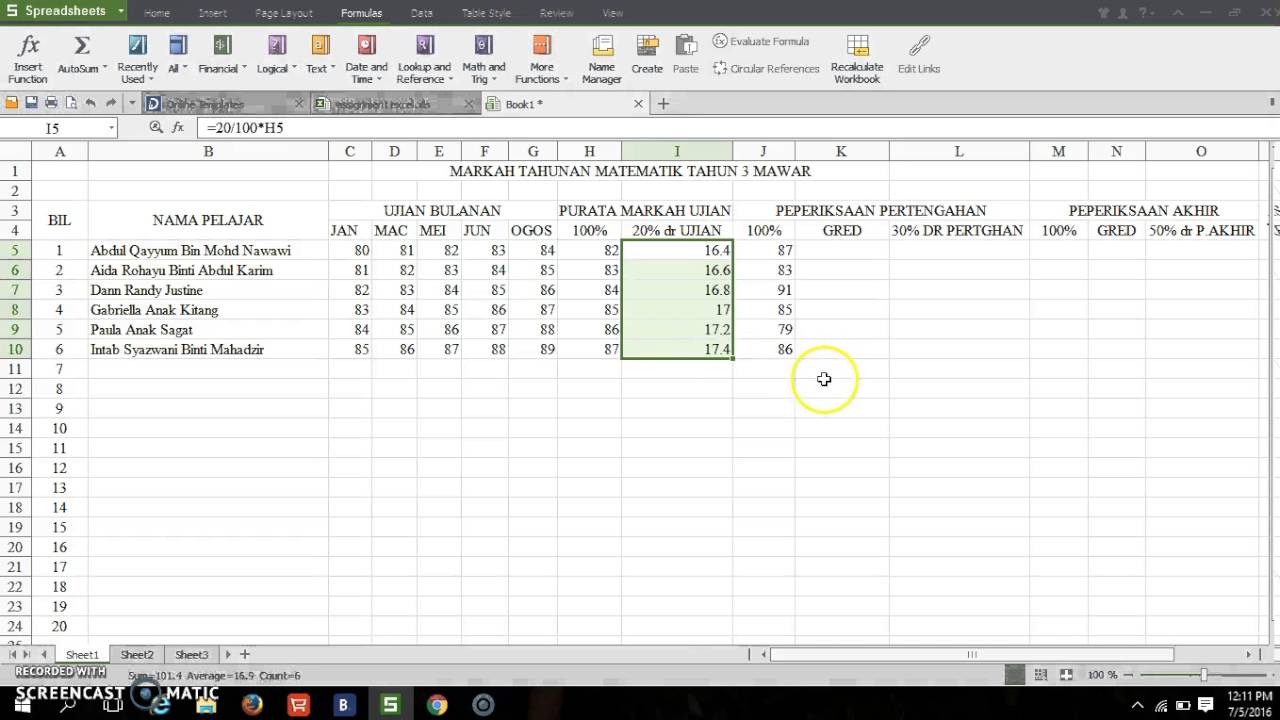Unlocking Efficiency: Calculate Age in Excel with Ease
Imagine this: you're working with a spreadsheet containing hundreds, maybe even thousands, of birthdates. You need to determine the age of each individual quickly and accurately. Manually calculating each age would be a tedious and time-consuming task, prone to errors. This is where the power of Excel comes into play. With a few simple formulas, you can effortlessly calculate age in Excel, saving yourself valuable time and effort.
Whether you're managing employee records, analyzing customer demographics, or conducting research, knowing how to calculate age in Excel is an invaluable skill. It allows for efficient data analysis, accurate reporting, and informed decision-making.
In the realm of data management and analysis, time is of the essence. Excel, with its powerful formulas and functions, emerges as a knight in shining armor, rescuing us from the clutches of manual calculation. One such rescue mission involves the seemingly simple, yet often cumbersome, task of calculating age.
The ability to determine age from a given date of birth has far-reaching implications across various fields. From healthcare professionals tracking patient ages to marketers segmenting audiences based on demographics, the applications are diverse and impactful.
While the concept of calculating age might appear straightforward, there are nuances to consider, particularly when working with large datasets or requiring precise age representations (e.g., years, months, days). Excel provides a range of formulas and techniques to address these nuances, empowering users to tailor their calculations to specific needs.
Advantages and Disadvantages of Calculating Age in Excel
Let's explore the advantages and disadvantages of utilizing Excel for age calculation:
| Advantages | Disadvantages |
|---|---|
|
|
Best Practices for Calculating Age in Excel
To ensure accurate and efficient age calculations in Excel, consider the following best practices:
- Data Integrity: Ensure that your birthdate data is entered accurately and consistently in a recognized date format (e.g., MM/DD/YYYY or DD/MM/YYYY).
- Formula Selection: Choose the appropriate Excel formula based on your desired age representation (years, months, days) and calculation requirements. The YEARFRAC, DATEDIF, and simple subtraction formulas are commonly used.
- Leap Year Considerations: If precise age calculations are critical and your data spans across leap years, incorporate leap year logic into your formulas.
- Error Handling: Implement error-handling techniques, such as the IFERROR function, to manage potential errors arising from invalid data or formula issues.
- Data Validation: Utilize data validation features in Excel to restrict data entry to valid date formats, reducing the likelihood of data entry errors.
Frequently Asked Questions about Calculating Age in Excel
Here are answers to some frequently asked questions about calculating age in Excel:
- Q: What is the simplest formula to calculate age in years in Excel?
A: While not the most precise, a simple way to calculate age in years is to subtract the birth year from the current year. You can use the formula:=YEAR(TODAY()) - YEAR(A1)
(assuming the birthdate is in cell A1). - Q: How do I calculate age in years, months, and days in Excel?
A: The DATEDIF function is your friend here. This function allows you to specify the start and end dates and the unit in which you want the difference. - Q: How can I handle leap years when calculating age?
A: Excel's YEARFRAC function is designed to handle leap years. You can use it to get a more accurate age calculation. - Q: What if my birthdates are in different formats?
A: Consistency is key! Before you start calculating, make sure all your dates are in a format Excel recognizes. You might need to use the TEXT function to reformat some dates. - Q: Are there any online resources for learning more about Excel formulas for age calculation?
A: Absolutely! Microsoft's Excel support website, online tutorials, and communities like Excelforum.com offer a wealth of information and examples. - Q: Can I use Excel to calculate the average age of a group of people?
A: Yes, you can calculate the average age by first calculating the age of each person using the methods described above. Then, use the AVERAGE function to find the average of these calculated ages. - Q: How do I avoid errors when calculating age in Excel?
A: Data validation and error handling are crucial. Ensure your dates are formatted correctly and consider using the IFERROR function to catch potential errors in your formulas. - Q: What are some practical applications of calculating age in Excel?
A: Calculating age in Excel is incredibly useful for various tasks, including managing employee data, analyzing customer demographics for marketing, and even planning events where age is a factor.
Conclusion
Mastering the art of age calculation in Excel empowers you with a valuable tool for data analysis and decision-making. Whether you're a seasoned Excel aficionado or just starting your spreadsheet journey, understanding these formulas and techniques will undoubtedly enhance your efficiency and accuracy in various personal and professional endeavors.
Remember, Excel is your ally in taming the intricacies of data management. Embrace its power, explore its functionalities, and unlock a world of possibilities, all at your fingertips.
Cybill shepherds early career through pictures a captivating look
Navigating the etowah county detention center in gadsden alabama
Unlocking your boats potential the ultimate guide to choosing the right propeller