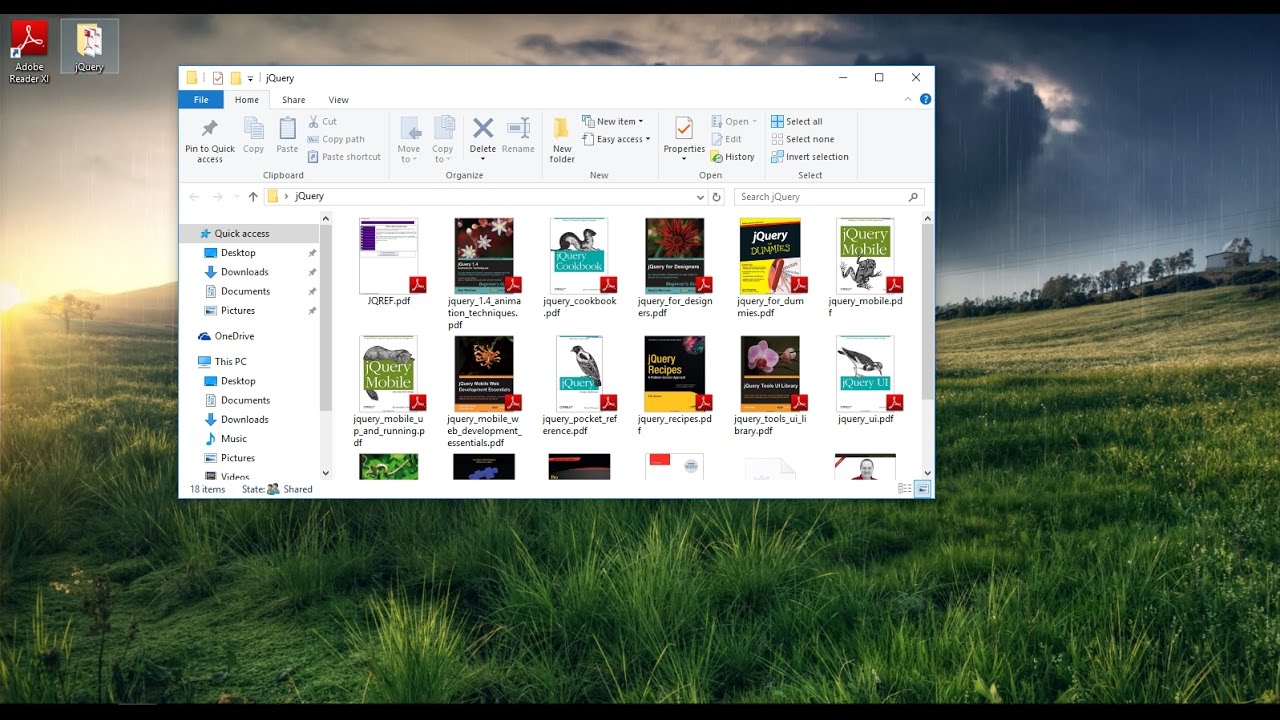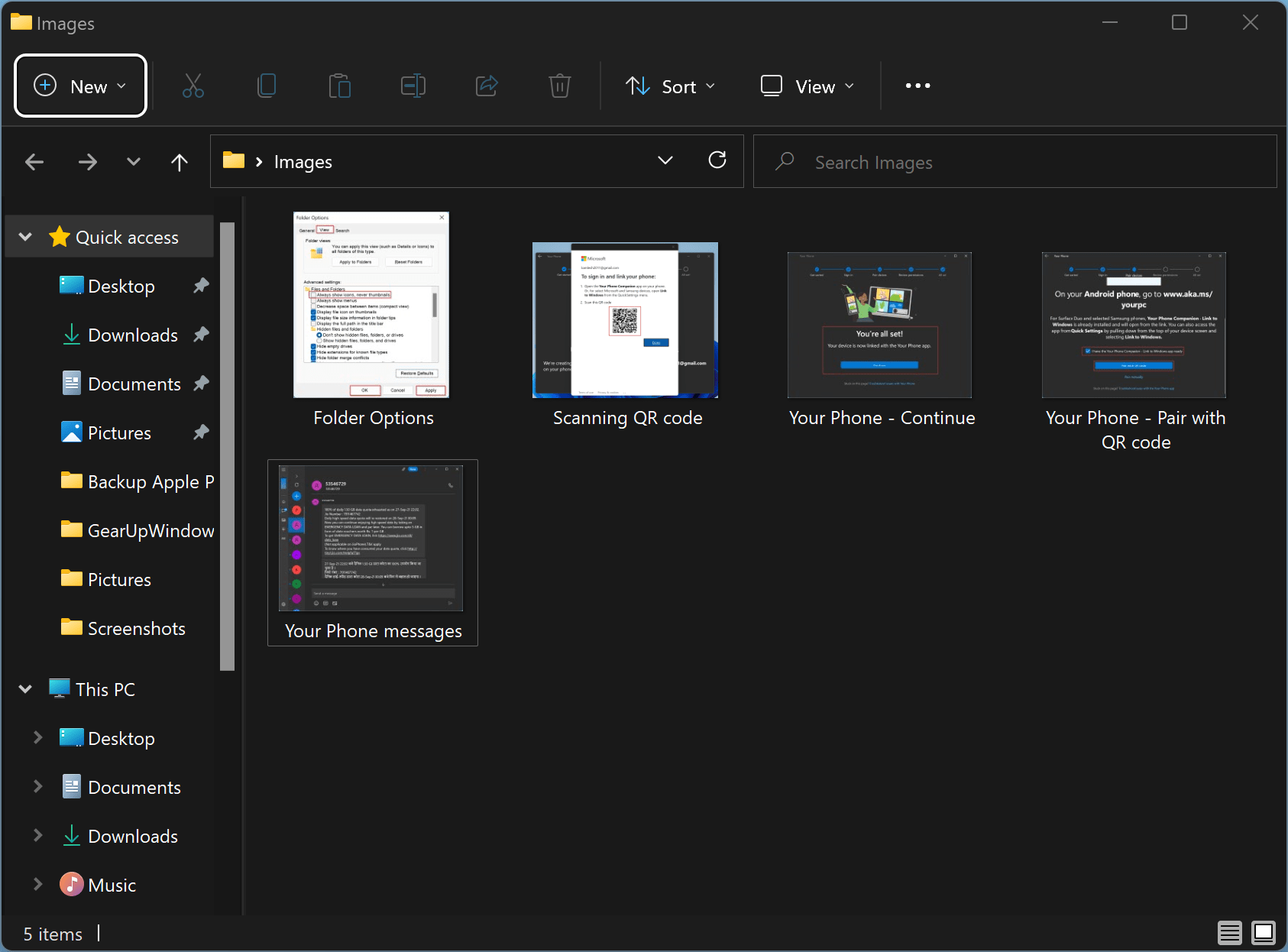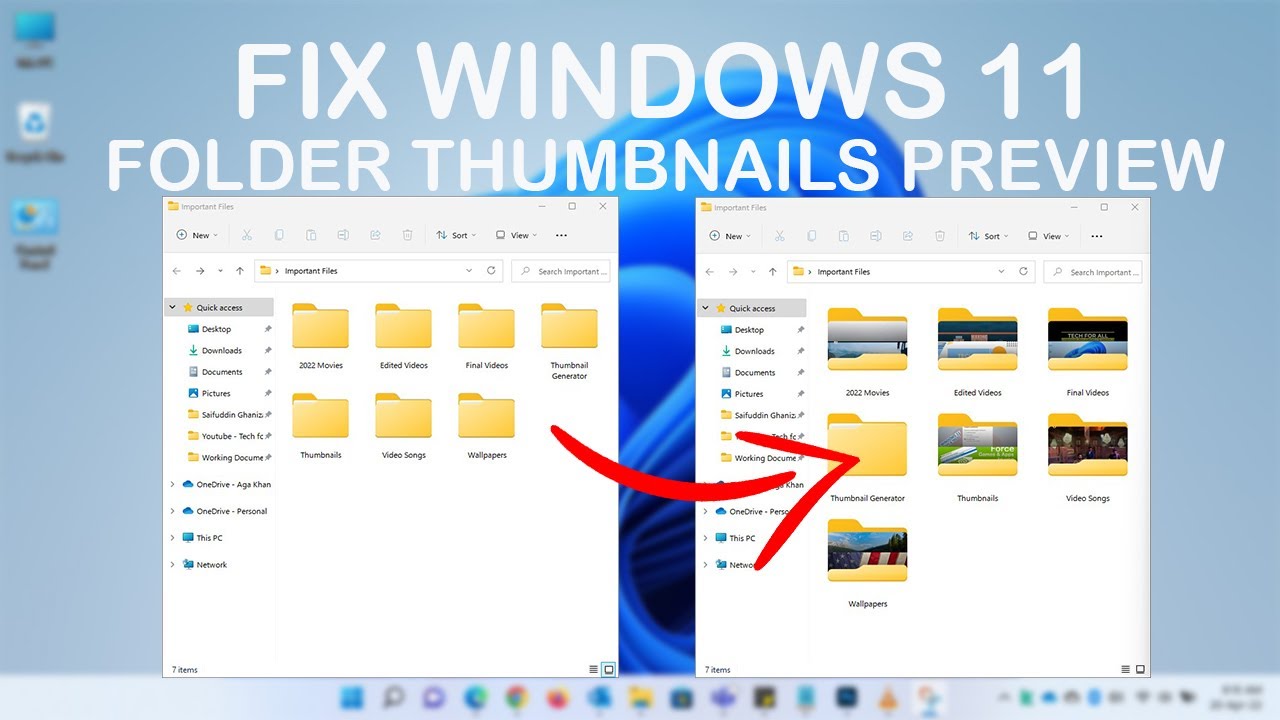Unlock Windows Efficiency: Master the Power of Thumbnails
Remember the last time you were searching for a specific image buried deep within your computer's folders? You likely found yourself clicking through countless files, frustration mounting with each passing moment. Now, imagine being able to instantly identify the right image without even opening it. That's the magic of thumbnail previews in Windows – a seemingly small feature with a surprisingly large impact on your productivity.
Thumbnail previews, those miniature representations of your files, act as visual shortcuts, allowing you to quickly locate the files you need without the tedious process of opening each one. Whether you're a creative professional sifting through hundreds of images, or simply trying to find that one important document, enabling thumbnail previews can dramatically streamline your workflow.
While the concept of thumbnail previews might seem straightforward, there's more to it than meets the eye. From understanding how to enable and customize them to troubleshooting common issues, mastering the intricacies of thumbnail previews can unlock a new level of efficiency in your daily computer use.
In this comprehensive guide, we'll delve into everything you need to know about thumbnail previews in Windows. We'll explore their history, unravel their significance in modern computing, and provide you with the tools to troubleshoot any hiccups you might encounter. Get ready to transform your file navigation experience and say goodbye to the days of endless clicking.
Join us as we uncover the full potential of thumbnail previews and empower you to navigate your digital world with unparalleled speed and precision. Whether you're a seasoned Windows veteran or just starting out, this guide has something for everyone looking to optimize their digital workflow.
Advantages and Disadvantages of Showing Thumbnails in Windows
| Advantages | Disadvantages |
|---|---|
| Faster file identification | Can consume more system resources (RAM, CPU) |
| Improved workflow efficiency | Potential for slowdowns on older hardware or with many files |
| Enhanced visual organization | Privacy concerns (sensitive images displayed as thumbnails) |
Best Practices for Thumbnail Previews in Windows
To get the most out of thumbnail previews, keep these best practices in mind:
- Optimize for Performance: If you have a slower computer or work with a large number of files, adjust thumbnail settings for better performance. You can choose smaller thumbnail sizes or disable them for specific folders.
- Maintain Folder Structure: Well-organized folders with clear naming conventions enhance the effectiveness of thumbnail previews.
- Use Keyboard Shortcuts: Speed up navigation by using keyboard shortcuts like Alt + P to quickly toggle the preview pane on or off.
- Consider Third-Party Tools: Explore file management software that offers advanced thumbnail options for specific file types or enhanced preview features.
- Regularly Clear Thumbnail Cache: Over time, the thumbnail cache can become large and potentially cause slowdowns. Clearing the cache can help maintain optimal performance.
Challenges and Solutions: Thumbnail Previews
While generally reliable, thumbnail previews can sometimes present challenges:
- Problem: Thumbnails Not Showing.
Solution: Ensure thumbnail previews are enabled in Folder Options. Verify that "Always show icons, never thumbnails" is unchecked.
- Problem: Thumbnails Not Updating After Editing.
Solution:
The thumbnail cache may need refreshing. Clear the thumbnail cache in Disk Cleanup or by deleting the contents of the "Thumbcache" folder (hidden system folder). - Problem: Thumbnails Displaying Incorrectly.
Solution:
Corrupted thumbnails can cause display issues. Rebuilding the icon cache can resolve this. - Problem: Thumbnail Previews Slowing Down System.
Solution: Reduce the size of thumbnails or disable them for large folders. Alternatively, upgrade your hardware for better performance.
- Problem: Privacy Concerns with Sensitive Images as Thumbnails.
Solution:
Disable thumbnails for specific folders containing sensitive content or use a third-party tool that offers thumbnail blurring or password protection.
Frequently Asked Questions: Thumbnails in Windows
Get answers to common queries about thumbnail previews:
- Q: How do I change the size of thumbnails?
A: Right-click within a folder, hover over "View," and select your desired thumbnail size.
- Q: Can I preview other file types besides images?
A: Yes, Windows supports thumbnails for various file types, including documents, videos, and some application files.
- Q: Why are my thumbnails blank or not showing up?
A: Check your Folder Options settings, ensure thumbnails are enabled, and verify the thumbnail cache isn't corrupted.
- Q: How do I rebuild the thumbnail cache?
A: Use the Disk Cleanup tool or manually delete the contents of the "Thumbcache" folder (hidden system folder).
- Q: Can I preview RAW image files as thumbnails?
A: Support for RAW image thumbnails may vary depending on your camera model and installed codecs.
- Q: Are there privacy risks associated with thumbnail previews?
A: Yes, thumbnails can expose sensitive images. Consider disabling thumbnails for private folders.
- Q: Can I customize thumbnail settings for specific folders?
A: While Windows offers some folder-specific customization, third-party tools provide more advanced options.
- Q: Do thumbnail previews slow down my computer?
A: Thumbnails can consume resources. Adjust settings or upgrade hardware if you experience slowdowns.
Tips and Tricks: Thumbnail Preview Power User
Take your thumbnail mastery to the next level with these tips:
- Preview Pane Efficiency: Activate the preview pane for a larger preview of the selected file without opening it.
- File Explorer Customization: Tailor File Explorer to your liking by adjusting column widths, sorting options, and view settings to optimize thumbnail display.
- Alternative Thumbnail Generators: Experiment with third-party thumbnail generators for greater control over thumbnail creation, especially for specific file types.
Thumbnail previews in Windows, though often overlooked, are a powerful tool for boosting productivity and improving your overall computing experience. By understanding their nuances, implementing best practices, and exploring advanced options, you can unlock a new level of efficiency in your daily workflow. From faster file identification to enhanced visual organization, the benefits of thumbnail previews are undeniable. Take the time to customize your settings, troubleshoot any issues, and embrace the convenience that thumbnails bring to your digital life. Remember, sometimes the smallest features can have the biggest impact on how we work and interact with technology.
Disrupting flooring the rise of affordable reclaimed wood
Unleash your inner metalhead metallica wallpapers that will rock your world
Ohio maine coon cattery finding your purrfect gentle giant