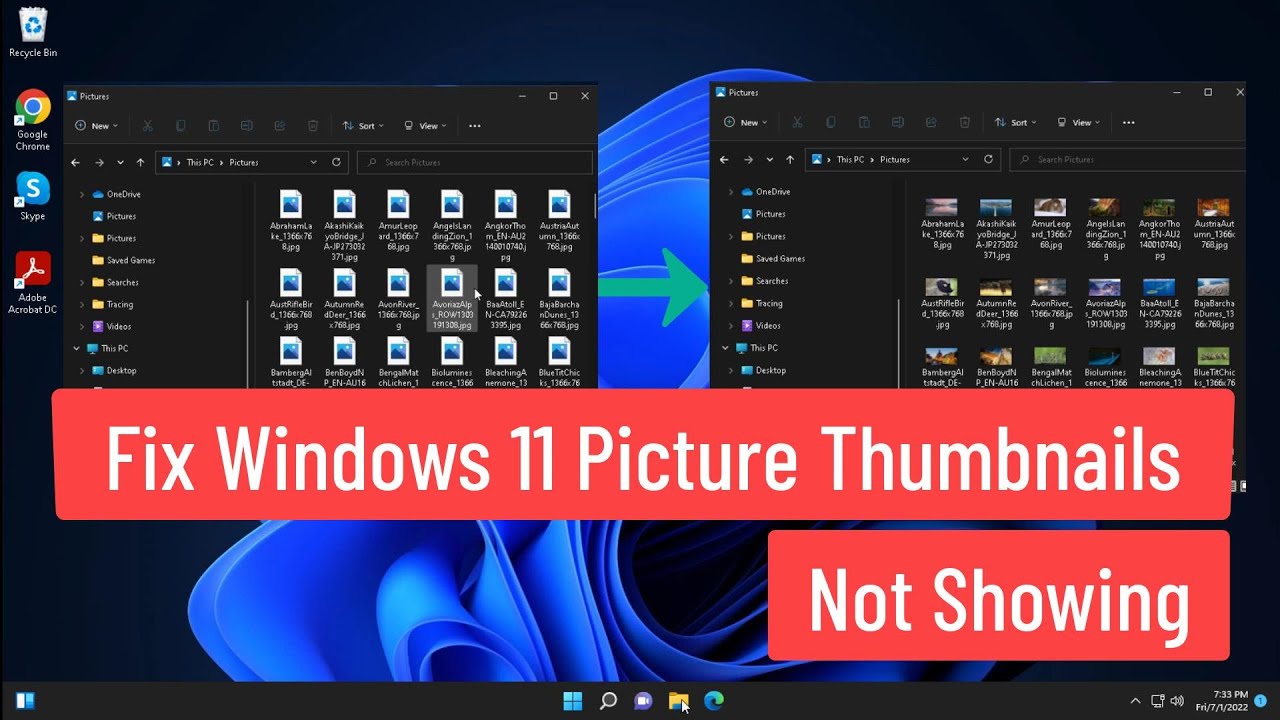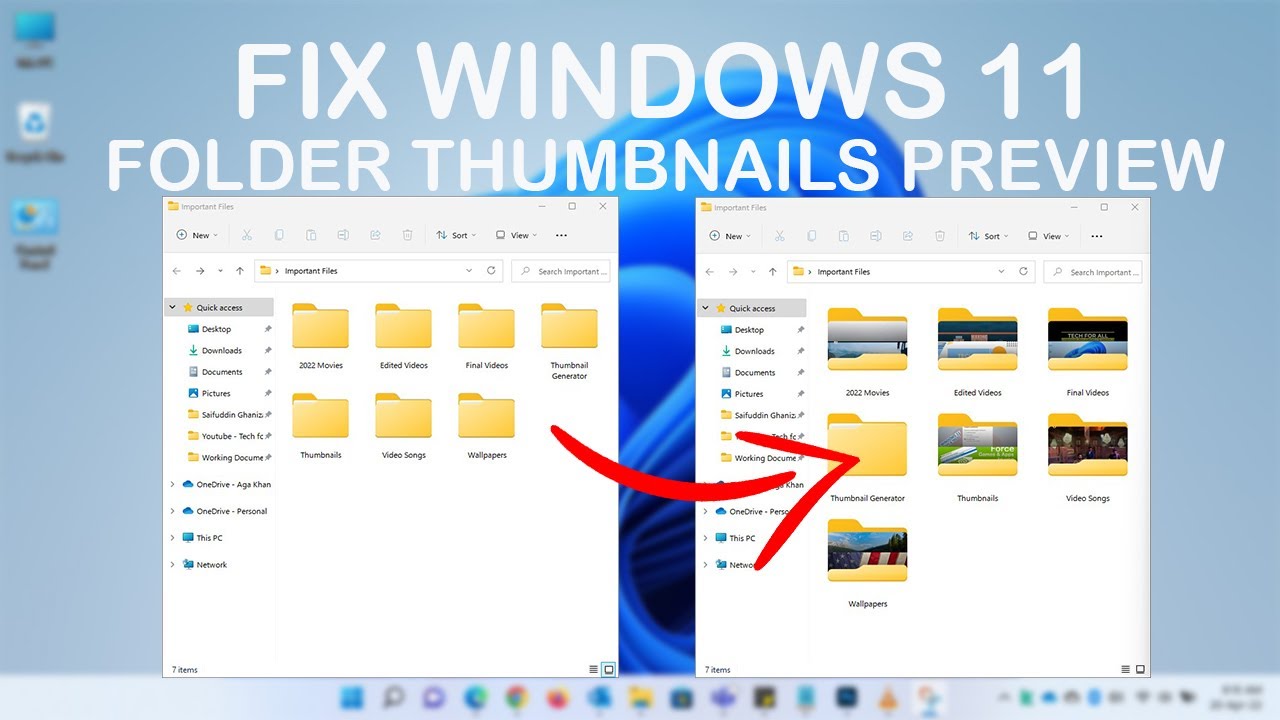Unlock Windows 11 Productivity: How to Easily View File Thumbnails
Navigating through a sea of generic file icons on your Windows 11 desktop can feel like searching for a needle in a haystack. Wouldn't it be easier to quickly identify your files and folders with a quick glance? That's where thumbnail previews come in. This seemingly small feature can significantly boost your productivity by providing a visual representation of your files, making it a breeze to find exactly what you need in seconds.
Imagine opening your "Downloads" folder and instantly seeing thumbnails of your recent photos, documents, and videos. No more guessing which file is which – you can jump right into editing that presentation or sharing that hilarious meme. But what exactly are thumbnail previews, and how can you enable them on your Windows 11 system?
Thumbnail previews are essentially miniature versions of your files that offer a sneak peek of the content within. Instead of seeing a generic icon for a Word document, for example, a thumbnail preview would show you a miniaturized version of the first page. This visual aid streamlines your workflow, eliminating the need to open each file individually to determine its contents.
While Windows 11 generally defaults to displaying thumbnail previews, certain settings or system glitches might hinder this functionality. This can lead to frustration as you're forced to rely on file names and types for identification. But don't worry! We'll delve into the reasons why thumbnail previews might not be showing and provide you with a step-by-step guide to enable them.
This comprehensive guide will equip you with everything you need to know about thumbnail previews in Windows 11. We'll explore the history and importance of this feature, uncover common issues that might prevent it from working correctly, and provide actionable solutions to get those thumbnails back where they belong.
Advantages and Disadvantages of Showing Thumbnails
| Advantages | Disadvantages |
|---|---|
| Improved file identification and organization | Potential for slight performance lag (especially with many files) |
| Enhanced productivity and workflow efficiency | Privacy concerns if sensitive files are displayed as thumbnails |
| More visually appealing and user-friendly file browsing experience |
5 Best Practices for Using Thumbnails Effectively
1. Optimize Folder View Settings: Tailor your folder views (e.g., "Large Icons," "Medium Icons") to strike a balance between thumbnail size and the number of files displayed. Experiment to find what works best for you.
2. Regularly Clear Thumbnail Cache: Over time, the thumbnail cache can become bloated, potentially leading to display issues. Periodically clearing the cache can help maintain optimal performance.
3. Disable Thumbnails for Specific Folders (Optional): If privacy is a concern, consider disabling thumbnails for folders containing sensitive information.
4. Utilize File Explorer Search Functionality: While thumbnails enhance visual browsing, don't underestimate the power of the search bar! Quickly locate files by name or keywords for maximum efficiency.
5. Consider Third-Party File Management Tools: Explore advanced file managers that offer enhanced thumbnail preview options and customization capabilities.
Frequently Asked Questions (FAQs)
1. Why are my thumbnails not showing in Windows 11?
Several factors could be at play, including system settings, corrupted cache, or compatibility issues. We'll explore these in detail and guide you through troubleshooting steps.
2. Can I customize the size of my thumbnails?
Absolutely! Windows 11 provides options to adjust the size of thumbnails to your liking, ranging from small icons to extra-large previews.
3. How do I rebuild the thumbnail cache in Windows 11?
We'll provide a step-by-step guide on how to safely clear and rebuild your thumbnail cache to resolve potential display issues.
4. Are there any risks associated with enabling thumbnail previews?
While generally safe, displaying thumbnails for sensitive files could pose privacy risks. We'll discuss how to mitigate these concerns.
5. Can I preview thumbnails for specific file types only?
Windows 11 allows you to customize thumbnail settings for different file types. Learn how to fine-tune these options to suit your preferences.
6. What are some alternative file viewing options in Windows 11?
Explore different view modes, such as "Details" or "List," which provide alternative ways to organize and access your files.
7. How can I improve file browsing performance in Windows 11?
We'll share optimization tips to ensure a smooth and efficient file browsing experience, even with thumbnail previews enabled.
8. Where can I find additional support for thumbnail-related issues in Windows 11?
Point readers to relevant Microsoft support resources or online forums for further assistance.
Conclusion
Thumbnail previews in Windows 11 may appear to be a minor feature, but their impact on productivity and overall user experience is substantial. By providing a visual representation of your files, thumbnails eliminate the guesswork associated with traditional file icons, allowing for faster navigation, easier organization, and a more visually appealing desktop. While occasional issues might arise, understanding how to enable, troubleshoot, and optimize thumbnail previews empowers you to take full advantage of this valuable tool. By following the steps outlined in this guide, you can unlock a more efficient and enjoyable computing experience in Windows 11. So go ahead, enable those thumbnails, and experience the difference!
Embracing new love navigating the joy and challenges of yo tengo un nuevo amor original
Charlotte living exploring the landing apartments
Unlocking math navigating the go math book pages