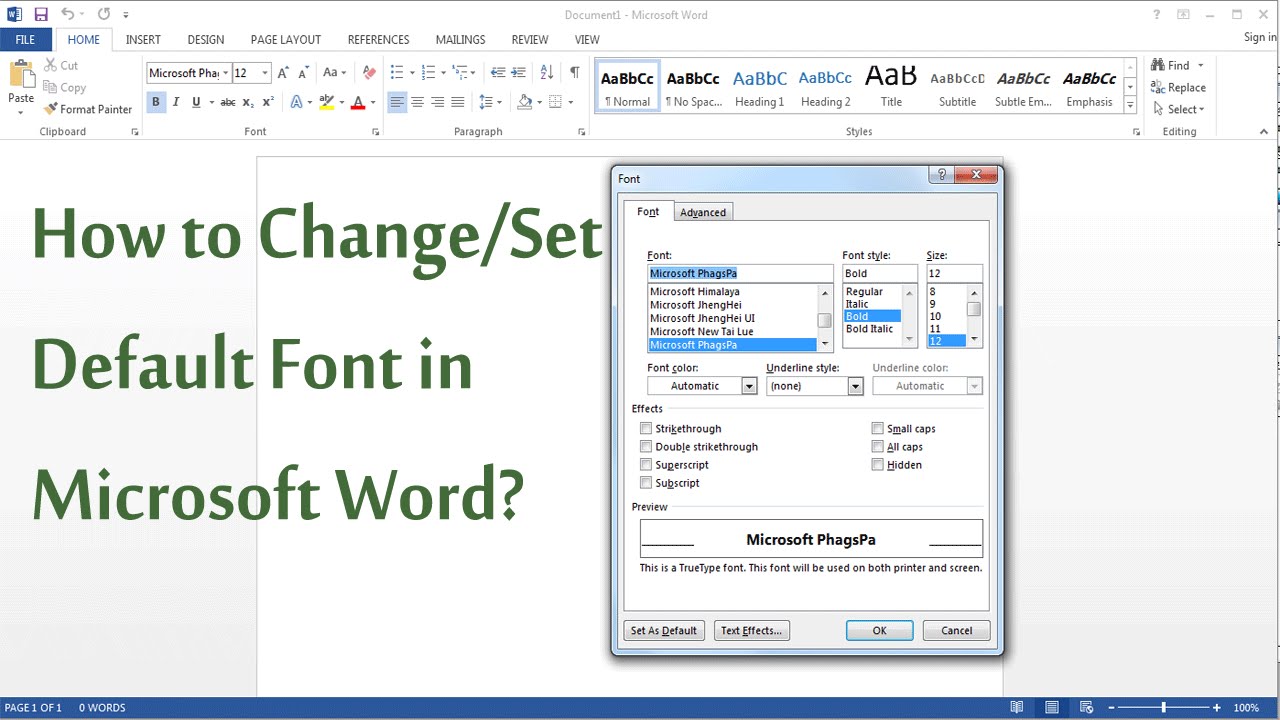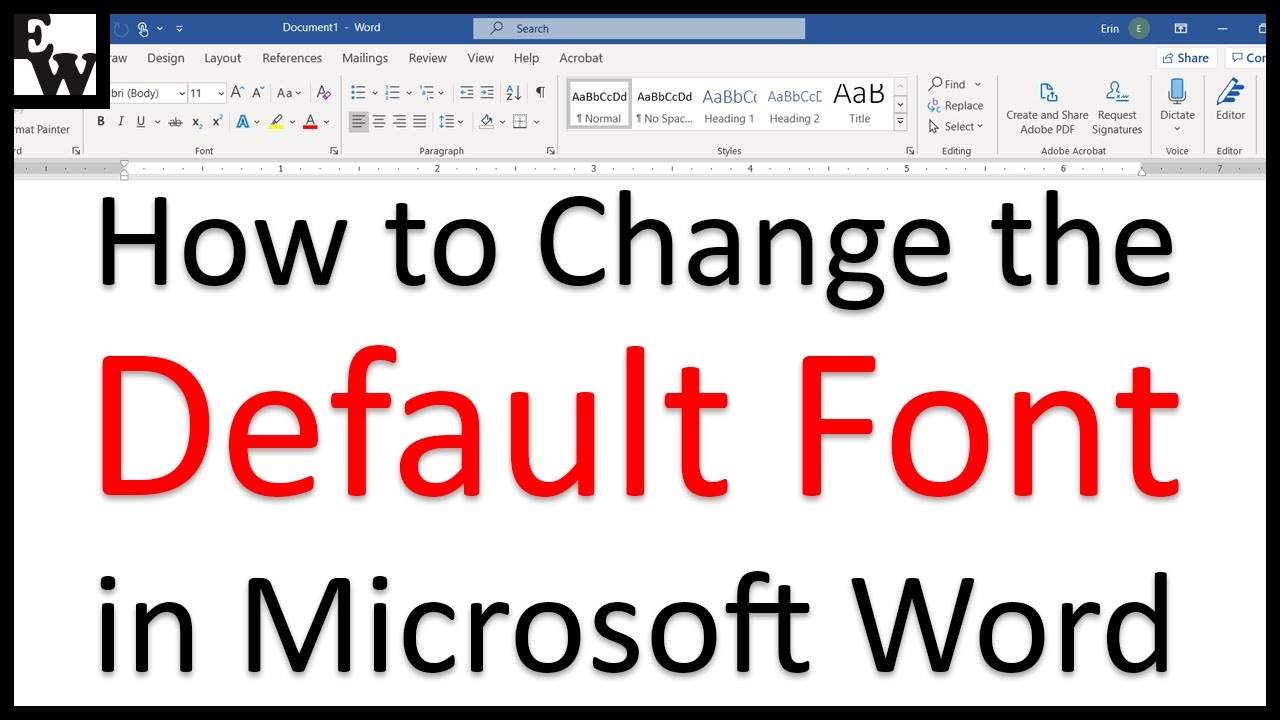Tired of Tiny Text? Mastering Your Word Doc's Default Font Size
Ever opened a fresh Word document, typed a few words, and thought, "This is too small"? You're not alone. Many of us find the default font size in Microsoft Word less than ideal. Thankfully, changing it is surprisingly simple and can greatly improve your writing and reading experience.
Adjusting the default font in Word might seem like a small tweak, but it has a big impact. It can save you time and effort, eliminate the need to constantly resize text, and create a more visually appealing document from the start. Whether you prefer a larger font for easier reading or a smaller one to fit more content on a page, customizing your default settings gives you complete control over the look and feel of your documents.
Microsoft Word has evolved over decades, and its default font settings have changed along the way. Early versions often defaulted to Times New Roman 12pt, but today, Calibri 11pt is the standard. These defaults are chosen to offer a balance of readability and page economy. However, with varying screen sizes and individual preferences, a one-size-fits-all approach isn't always the best.
The biggest issue with sticking to the default font size is that it might not be suitable for your specific needs. If you have vision impairments, a larger font is crucial for comfortable reading. Conversely, if you’re working on a document with strict page limits, a smaller font might be necessary. By learning to customize your default font settings, you can tailor your Word experience to maximize efficiency and comfort.
Changing the default font size essentially means instructing Word to use a different size every time you create a new document. This change applies to the "Normal" style, which is the foundation for all other styles in Word. By modifying the Normal style, you ensure that all future documents start with your preferred settings.
One clear benefit of altering your default font size is increased readability. If you frequently struggle to decipher small text, increasing the default size can greatly improve your reading experience, reducing eye strain and making it easier to focus on your content. For instance, changing the default from 11pt to 12pt or 14pt can make a significant difference.
Another advantage is improved productivity. Imagine no longer having to manually change the font size every time you start a new document. This seemingly small time-saver adds up, especially if you’re a frequent Word user. By setting your preferred font size as the default, you can jump straight into writing without any formatting distractions.
Finally, customizing your default font size allows for greater document consistency. This is especially important for professional documents, where a consistent look and feel is essential. By setting your desired font size from the outset, you ensure that all your documents adhere to a uniform standard, enhancing their overall professionalism.
Here's how to modify your default font in Word: Go to the "Home" tab, click the small arrow in the bottom right corner of the "Font" group. In the dialog box, change the font and size to your preferred settings. Under "Set As Default," choose "All documents based on the Normal template" and click "OK."
Advantages and Disadvantages of Changing Default Font Size
| Advantages | Disadvantages |
|---|---|
| Improved Readability | Potential for Increased Page Count |
| Enhanced Productivity | May Require Adjustments for Specific Documents |
| Consistent Document Formatting |
Five Best Practices:
1. Consider your screen size and resolution when choosing a font size.
2. Test your new default font size with different document types.
3. Be mindful of how your chosen font size affects page length.
4. Regularly review and update your default settings as needed.
5. Ensure consistency across different devices if you work on multiple computers.
FAQs:
1. Will changing the default font size affect existing documents? No, it only applies to new documents.
2. Can I change the default font as well as the size? Yes, you can adjust both in the Font dialog box.
3. How do I revert to the original default font size? Repeat the process and select the original settings.
4. Does this change affect other users on my computer? No, these settings are user-specific.
5. Can I change the default font for specific document templates? Yes, you can modify individual templates.
6. What are some recommended font sizes for readability? 12pt and 14pt are generally considered good choices.
7. How can I ensure consistent formatting across all my documents? By setting and adhering to a specific default font and size.
8. Can I change the default line spacing along with the font size? Yes, you can adjust line spacing in the Paragraph settings.
Tips and tricks: Experiment with different font and size combinations to find what works best for you. Use the "Print Preview" function to see how your changes affect the overall layout of your documents.
Changing the default font size in Microsoft Word is a simple yet powerful way to personalize your document creation experience. From increased readability and enhanced productivity to ensuring consistent formatting across all your work, the benefits are significant. While seemingly a small adjustment, it can make a world of difference in how you interact with Word. Take a few moments to explore your font settings and find the perfect size for your needs. You’ll be surprised at how much smoother and more enjoyable your writing process becomes. By understanding how to control this fundamental aspect of your document formatting, you can create a more comfortable and efficient workflow, ultimately leading to better-looking and more impactful documents. Don't settle for the default—take control and customize your Word experience today!
Unlocking value with starbucks gift cards in bulk
Dr lim boon kiong a name that resonates but why
Bsf john 17 lesson 22 day 2