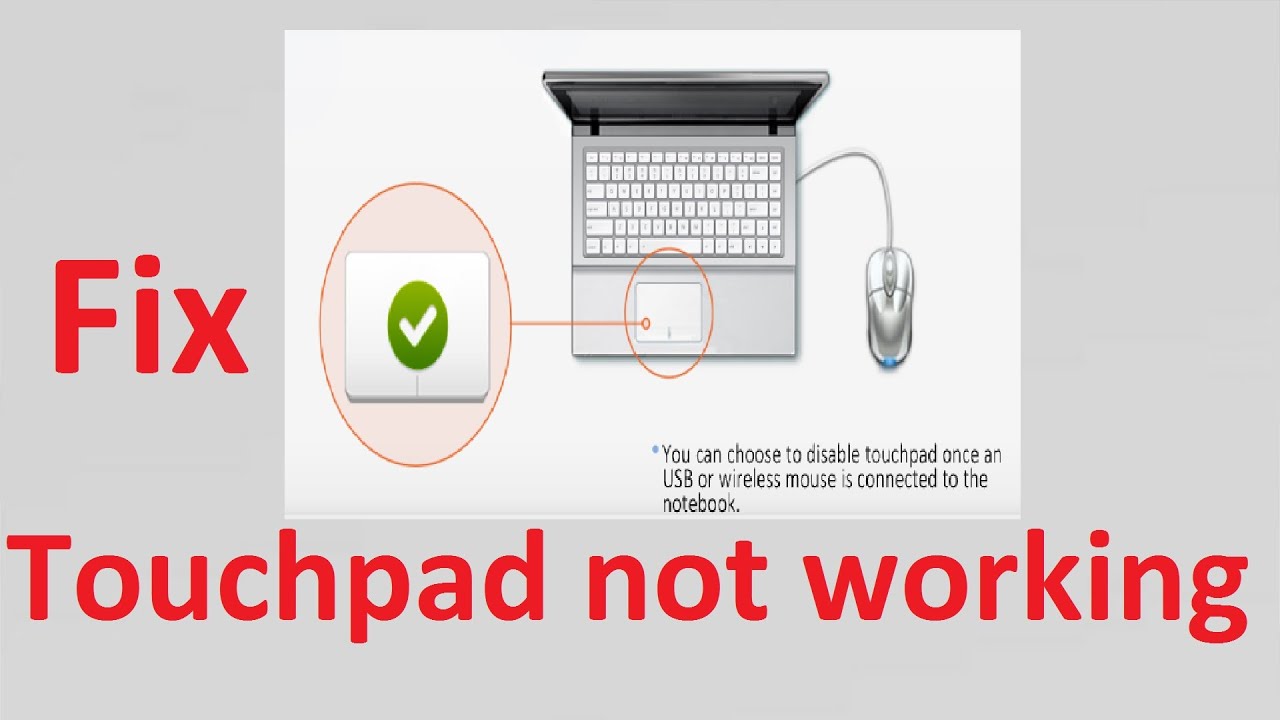The Curious Case of the Vanishing Cursor: When Your USB Mouse Ghosts You in Windows 10
Okay, so picture this: you’re poised over your laptop, coffee in hand, ready to conquer your inbox. But then, tragedy strikes. Your trusty USB mouse has decided to stage a disappearing act. The cursor is frozen, mocking you from its static position on the screen. Suddenly, your perfectly curated morning routine is thrown into chaos. This, my friends, is the dreaded "USB mouse not working in Windows 10" predicament.
The struggle is real. In a world increasingly reliant on technology, a malfunctioning mouse can feel like a digital paperweight anchoring you to frustration. But before you succumb to the urge to throw your laptop out the window (we’ve all been there), let's explore the potential culprits behind this technological betrayal and, more importantly, how to fix it.
The issue of a USB mouse malfunctioning in Windows 10 isn’t exactly new. Since the widespread adoption of USB mice and the evolution of Windows operating systems, compatibility hiccups and driver issues have plagued users. From simple connection problems to more complex software conflicts, the reasons behind a frozen cursor are surprisingly diverse. Understanding the root of the problem is the first step in reclaiming your digital freedom.
Think of your computer like a complex ecosystem. Each peripheral, like your USB mouse, plays a specific role and relies on proper communication with the operating system. When this communication breaks down, things start to go haywire. A faulty driver, a corrupted system file, or even a loose USB port can disrupt the delicate balance and render your mouse useless.
So, what are the telltale signs that you’ve fallen victim to the "USB mouse not working in Windows 10" curse? The most obvious symptom is a non-responsive cursor. You might also experience erratic movements, delayed reactions, or even complete cursor disappearance. Sometimes, the problem is intermittent, appearing and disappearing without warning, making it even more frustrating to diagnose.
Troubleshooting this issue can involve several steps. First, the obvious: check the physical connections. Make sure your mouse is securely plugged into a working USB port. Try a different port. If you have another mouse, try that one to rule out a hardware malfunction. If the problem persists, it’s time to delve into the software side of things.
Updating or reinstalling your mouse drivers is often the solution. You can do this through the Device Manager in Windows 10. Sometimes, conflicting software or corrupted system files can also be the culprit. Running a system file checker or performing a system restore can help resolve these issues.
Power management settings can also interfere with your mouse’s functionality. Check your power options and disable any settings that might be putting your USB ports to sleep to conserve energy. This can often be the culprit behind intermittent mouse failures.
While the "USB mouse not working" issue can be infuriating, it's usually solvable. By systematically checking your hardware and software, you can pinpoint the cause and get your cursor back on track.
Advantages and Disadvantages of Troubleshooting a USB Mouse Issue
Troubleshooting can be annoying, but it's worth it! See below:
Best Practices for Resolving USB Mouse Issues:
1. Check Physical Connections: Ensure the mouse is properly plugged in.
2. Try Different USB Ports: Rule out port issues.
3. Update Mouse Drivers: Download the latest drivers.
4. Run System File Checker: Identify and repair corrupt files.
5. Check Power Management Settings: Prevent USB ports from sleeping.
Frequently Asked Questions:
1. Why is my USB mouse not working? Various reasons, from loose connections to driver issues.
2. How do I fix a non-responsive mouse cursor? Check connections, update drivers, and troubleshoot software.
3. What if my mouse works intermittently? Check power management settings and USB port functionality.
4. Should I replace my mouse? Only if troubleshooting steps fail and you suspect hardware malfunction.
5. How do I update my mouse drivers? Through Device Manager in Windows 10.
6. Can other software affect my mouse? Yes, conflicting software can sometimes cause problems.
7. What is a system file checker? A Windows utility that scans for and repairs corrupted system files.
8. Where are the power management settings? In the Control Panel under Power Options.
Tips and Tricks:
Try a different mouse to isolate the problem. Restart your computer. Check for Windows updates.
In conclusion, the "USB mouse not working in Windows 10" saga is a common, albeit frustrating, experience. While the frozen cursor can feel like a major setback, the solutions are often straightforward. By methodically troubleshooting your hardware and software, you can conquer the vanishing cursor and reclaim control of your digital domain. Don't let a malfunctioning mouse derail your productivity. Take charge, troubleshoot, and get back to clicking, dragging, and conquering your digital world. This seemingly small issue highlights the crucial role our peripherals play in our daily lives and underscores the importance of understanding how they interact with our operating systems. By familiarizing ourselves with basic troubleshooting techniques, we empower ourselves to resolve these common tech hiccups and maintain a smooth and efficient digital workflow. So, the next time your cursor freezes, take a deep breath, remember these tips, and get back to clicking!
Unlocking the mystery how many cm in 1 inch
Dominate your draft unlocking the best fantasy football picks by position ppr
Silent symphony why your car amp has power but no sound