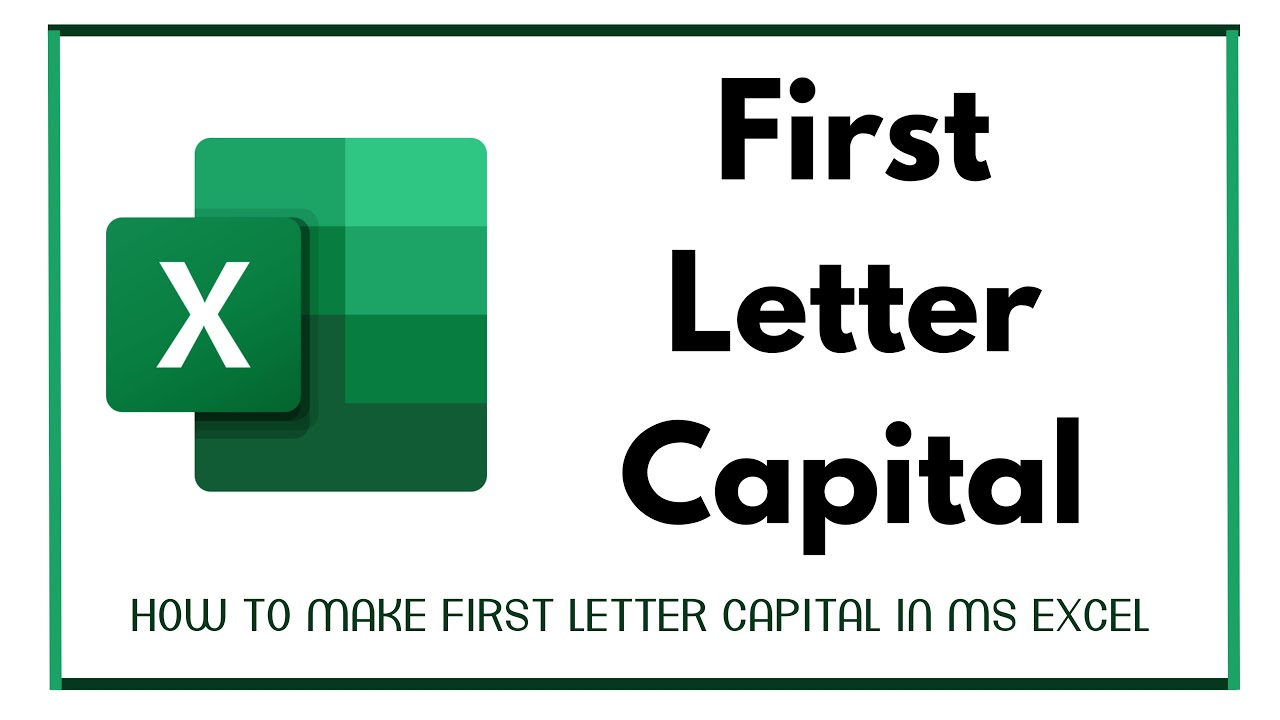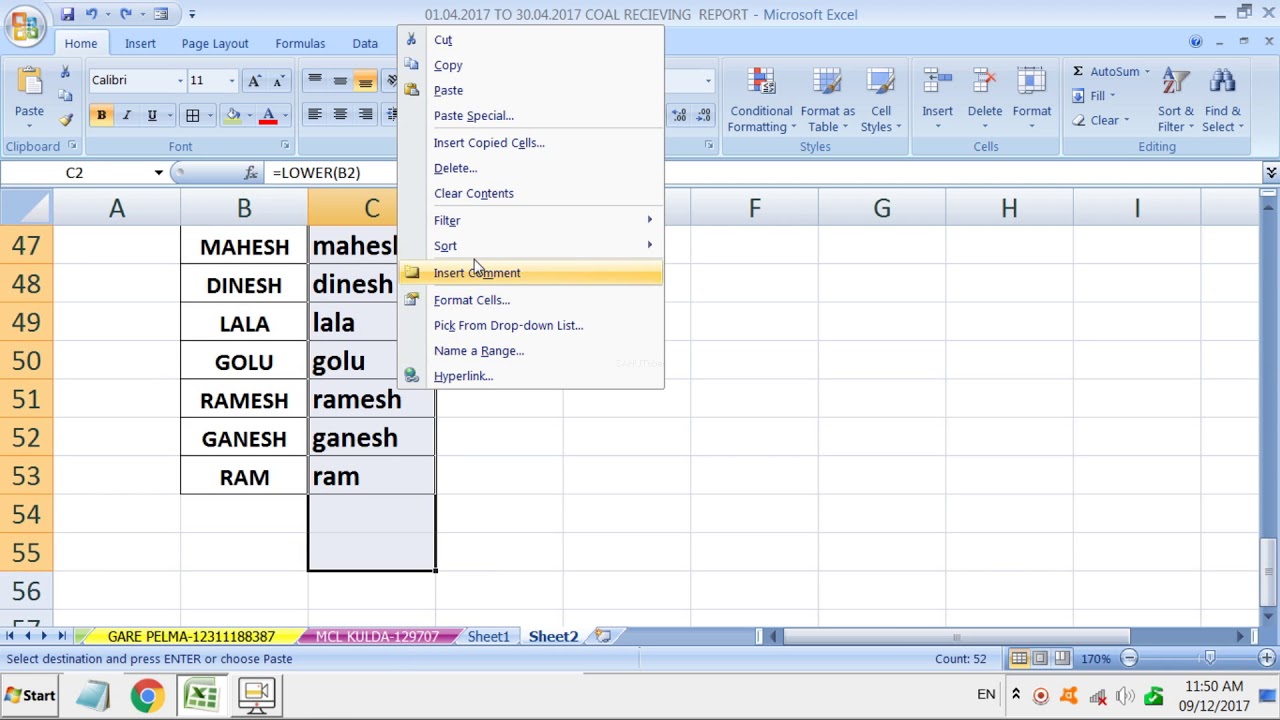Taming Your Text: The Magic of Excel Formulas for Lowercase Conversion
In the realm of data, where precision reigns supreme, even the smallest detail can hold immense significance. A stray uppercase letter where lowercase is expected might seem trivial, but in the intricate world of spreadsheets, it can disrupt calculations, hinder sorting, and throw a wrench into your data analysis. This is where the subtle magic of Excel formulas designed to convert text to lowercase comes into play.
Imagine a spreadsheet teeming with names, product descriptions, or addresses, all in a jumble of uppercase and lowercase letters. This inconsistency can be a major roadblock, especially when you need to perform tasks like comparing data, creating reports, or importing information into other systems. Excel formulas offer a lifeline, allowing you to transform chaotic text into a consistent, lowercase format with just a few keystrokes.
The history of these formulas is intertwined with the evolution of Excel itself, a testament to the software's continuous quest for efficiency and user-friendliness. As businesses and individuals increasingly relied on spreadsheets for data management, the need for streamlined text manipulation became apparent. Early versions of Excel may have required cumbersome workarounds, but as the software matured, dedicated formulas for case conversion emerged, empowering users to wrangle their data with newfound ease.
But why is this seemingly minor detail of lowercase conversion so crucial? In the meticulous world of data analysis, consistency is key. Sorting algorithms, for instance, can be thrown off by variations in capitalization, leading to inaccurate results. Similarly, when comparing data across different spreadsheets or systems, case discrepancies can create false positives or negatives. By ensuring that your text adheres to a consistent lowercase format, you eliminate these potential pitfalls, paving the way for accurate analysis and reliable insights.
The beauty of Excel's case conversion formulas lies in their simplicity. Let's say you have a list of names in column A, all in uppercase. To convert these to lowercase, you would use the formula "=LOWER(A1)" in cell B1 and then drag the formula down to apply it to the entire column. Just like that, your jumbled uppercase text is transformed into a uniform lowercase format.
While the concept itself is straightforward, mastering these formulas unlocks a world of possibilities for data manipulation and analysis in Excel. Whether you're a seasoned spreadsheet guru or just starting your data journey, understanding the nuances of case conversion can significantly enhance your efficiency and accuracy.
Advantages and Disadvantages of Using Excel Formulas for Lowercase Conversion
| Advantages | Disadvantages |
|---|---|
| Highly efficient for converting large datasets | Requires basic understanding of Excel formulas |
| Automates a repetitive task, saving time and effort | May not be suitable for complex text transformations with special characters |
| Maintains data integrity by preserving original cell content | Requires an extra step to replace original data if needed |
From streamlining data cleaning to ensuring accurate analysis, Excel formulas for lowercase conversion offer a potent tool for anyone working with text-heavy spreadsheets. By understanding the capabilities and nuances of these formulas, you can unlock a new level of efficiency and precision in your data management endeavors.
Unleash creativity with a water doodle mat the perfect gift for girls
Decoding the allure why anime guys with glasses reign supreme in profile pictures
Navigating loss in del rio trinity sunset funeral home