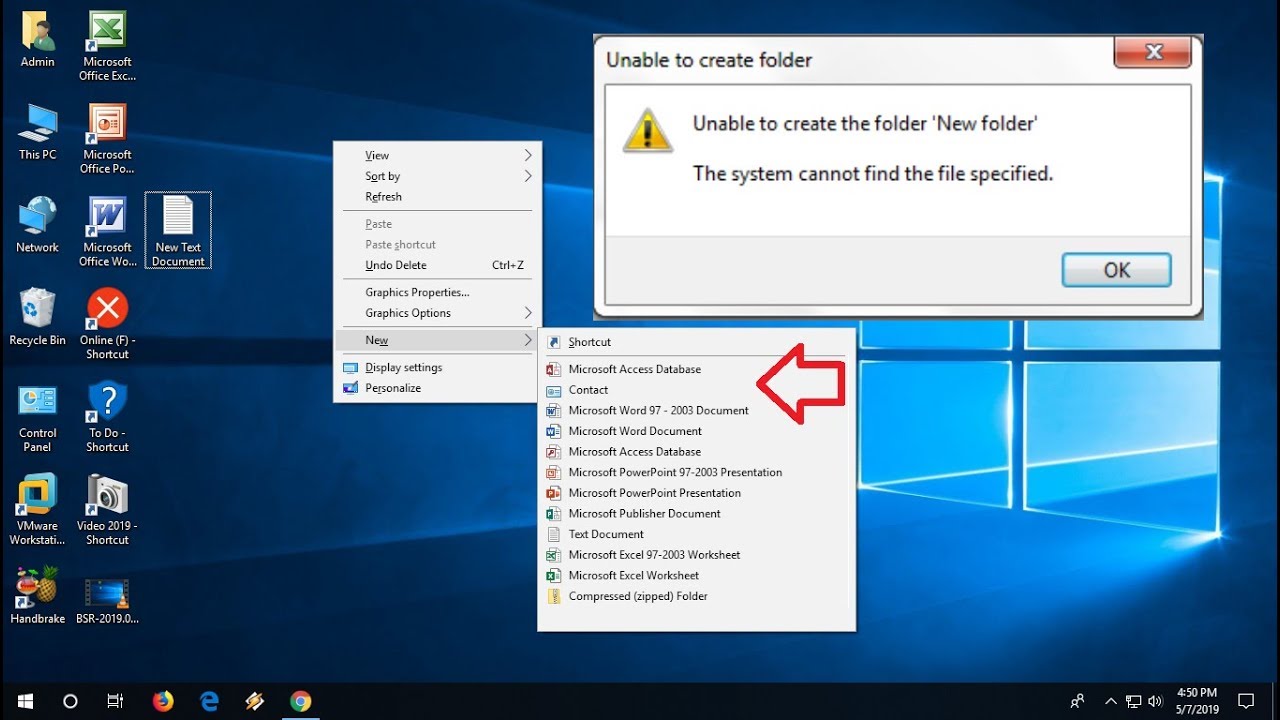Taming the Photo Chaos: How to Create Folders in Windows 10 Pictures
Remember that chaotic drawer where you tossed all your photos – the one that made finding anything a treasure hunt? Yeah, our computer photo libraries can become that drawer. But just like neatly labeled photo boxes, folders are the key to taming the digital photo mayhem. Let's dive into the simple magic of creating new folders within your Windows 10 Pictures library.
Organizing your digital life might not be as glamorous as snapping the perfect sunset selfie, but it's essential. Picture this: you're trying to show your friend a photo from your recent trip to Italy, but it's buried under hundreds of images from that work conference and your dog's birthday party. Frustrating, right? That's where folders come in.
Think of folders as the digital equivalent of those photo albums you used to love (or maybe still do!). They allow you to group similar pictures, making it a breeze to locate that perfect shot. But unlike physical albums, you have endless possibilities! Sort by year, event, location – the power is at your fingertips.
Now, before you envision complicated coding sequences and tech wizardry, relax! Creating a new folder in your Windows 10 Pictures library is about as straightforward as making toast. And the best part? It takes just a few clicks. This little nugget of knowledge is like finding a $20 bill in your pocket – it's a small victory that brightens your day.
So, whether you're a tech novice or consider yourself a digital native, get ready to transform your Pictures library from a jumbled mess into a well-organized gallery. Trust us, your future self, the one who can easily find that vacation photo, will thank you.
Advantages and Disadvantages of Creating New Folders in Pictures
| Advantages | Disadvantages |
|---|---|
| Improved organization and easier photo management | Can lead to a complex folder structure if not managed properly |
| Faster photo retrieval and sharing | None, really! Organizing is always a good thing. |
| Enhanced efficiency in managing large photo collections |
Now, let's walk through some practical examples of how you might use folders:
Example 1: The Travel Enthusiast
Imagine you love to travel. You could create a folder for each trip: "2023 - Italy," "2022 - Road Trip Across America." Inside each trip folder, you can further organize by city or activity. Talk about an organized travelogue!
Example 2: The Family Archivist
Are you the designated memory keeper in your family? Create folders by year ("2023 Family Photos") and subfolders for events ("John's Graduation," "Summer Vacation," "Grandma's 80th Birthday"). Now, those precious family moments are just a click away.
You get the idea! The possibilities are as endless as the number of photos you have (and we know that's a lot!).
Frequently Asked Questions
1. Can I create folders within folders?
Absolutely! This is called creating subfolders, and it's perfect for further organization.
2. Can I move photos between folders?
Yes, simply select the photo(s) you want to move, right-click, choose "Cut" or "Copy," navigate to the destination folder, right-click within that folder, and select "Paste."
3. Can I rename folders after I've created them?
Of course! Simply right-click on the folder, choose "Rename," type in your new desired name, and press Enter.
4. What happens if I delete a folder?
Be careful! Deleting a folder also deletes all the photos inside it. If you're unsure, consider moving the photos to another location first.
5. Can I create folders with a specific theme, like "Landscapes" or "Portraits"?
Definitely! This is a great way to categorize photos by subject matter.
6. Are there any limitations to how many folders I can create?
Practically speaking, no. You can create as many folders as you need to organize your photos effectively.
7. Can I password-protect my folders?
While Windows doesn't have a built-in feature to password-protect folders within Pictures, you can find third-party apps or use file compression software like 7-Zip to create password-protected archives.
8. Can I sync my organized folders across different devices?
Yes! Utilizing cloud storage services like OneDrive, Google Drive, or Dropbox allows you to sync your folders and their contents across multiple devices. This ensures your photos are accessible wherever you go while maintaining that beautiful organization you've created.
Creating new folders might seem like a small step in your digital life, but it's a giant leap towards better photo organization. Embrace those folders! They're your secret weapon to conquer the digital photo chaos and ensure that every precious memory is just a click away.
Big mikes bbq smokehouse houma your guide to the best bbq in town
Master sourdough your guide to sauerteigbrot selber backen youtube
Slanted smiley faces in fortnite a deep dive into text based emoticons