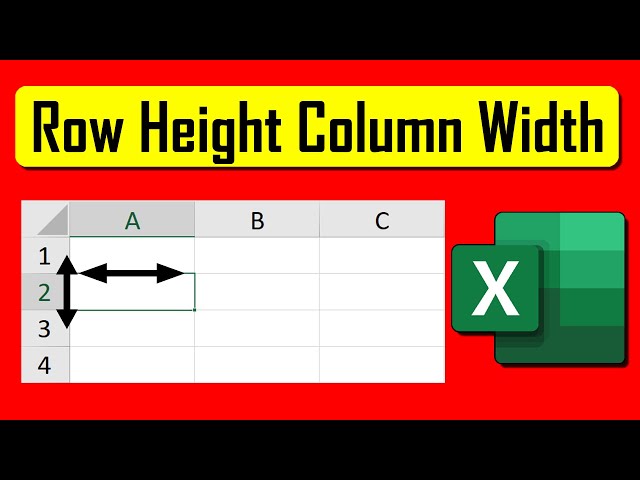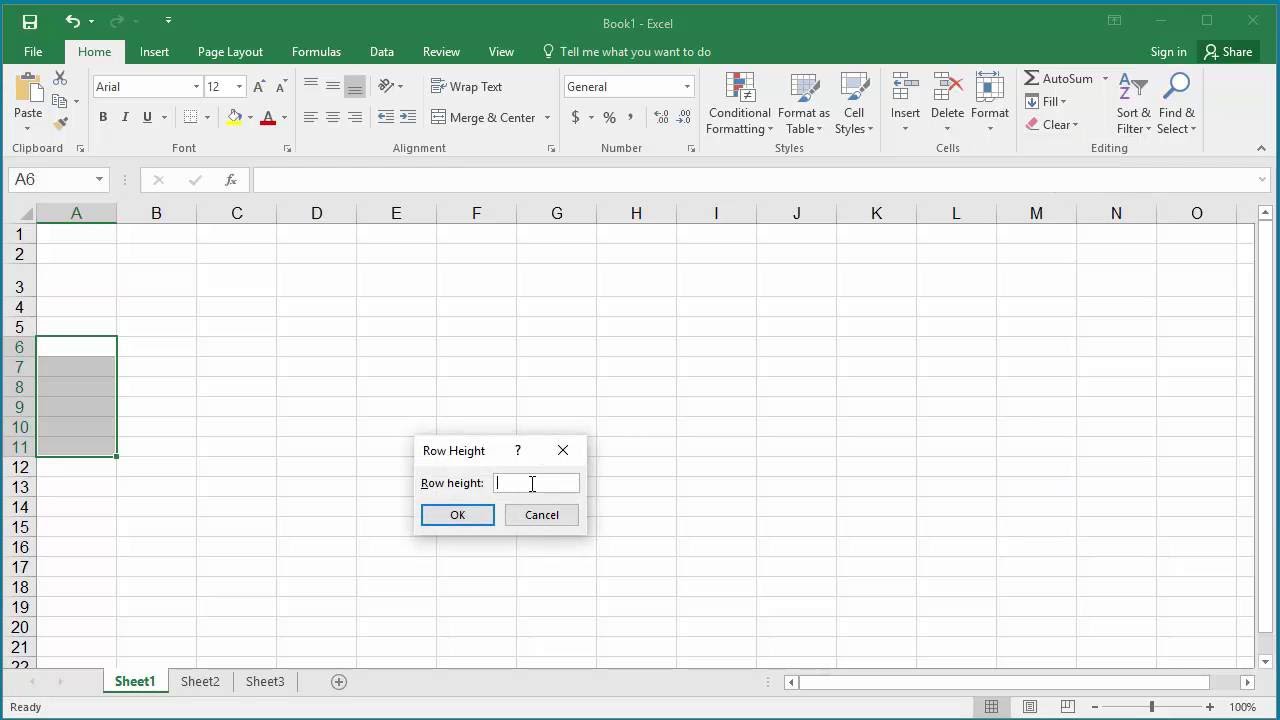Taming Excel's Tiny Rows: A Deep Dive into Row Height Adjustment
Ever stare at an Excel spreadsheet, squinting at rows packed tighter than sardines in a can? Wrestling with microscopic rows in Excel can be a real headache. But fear not, data wranglers! This isn’t some arcane spreadsheet sorcery. We're going deep-dive into the art of Excel row height manipulation, from simple clicks to power-user techniques. Prepare to conquer those cramped cells!
Modifying row height in Excel is more than just making things look pretty (though that's a bonus!). It's about making your data digestible, accessible, and frankly, less likely to induce eye strain. Whether you're dealing with lengthy text strings, chunky images, or simply want a more comfortable viewing experience, mastering row height is essential for any spreadsheet ninja.
Back in the pre-GUI days of spreadsheets, adjusting row height was a command-line affair, a cryptic dance of keyboard shortcuts. Thankfully, visual interfaces brought us the joy of the mouse click. But even with modern Excel, the intricacies of row height adjustment remain a surprisingly rich area for exploration. The core problem? Finding the perfect balance between displaying all your data and maintaining a readable, printable sheet.
Row height in Excel is defined as the vertical space occupied by a row. This seemingly simple concept is fundamental to how you present and interact with your spreadsheet data. Setting an appropriate height is crucial for readability, particularly when dealing with wrapped text or merged cells. It directly impacts how easily you can interpret your information and how effectively you can communicate that information to others.
Imagine a spreadsheet crammed with multi-line product descriptions scrunched into tiny rows. Now picture the same data with row heights perfectly calibrated to display the full text. The difference is night and day. That's the power of row height control.
Let's look at a few practical examples. Say you're tracking customer addresses. Some addresses might be short and sweet, while others stretch across multiple lines. Adjusting row height dynamically ensures every address is fully visible. Or imagine a financial report with wrapped text in cells. Without proper row height adjustment, the numbers become a jumbled mess.
Benefits of Adjusting Row Height:
1. Enhanced Readability: No more squinting! Proper row height makes it easy to read all the content within a cell, especially wrapped text or large font sizes.
2. Improved Presentation: A well-formatted spreadsheet is a thing of beauty. Consistent row heights contribute to a clean, professional look.
3. Reduced Errors: When data is clearly visible, you're less likely to make mistakes when entering, editing, or analyzing it.
Step-by-Step Guide:
1. Select the row or rows you want to resize.
2. Place your cursor on the boundary between two row headers.
3. Click and drag the boundary up or down to resize the rows. Release the mouse button when the rows are the desired height.
4. Alternatively, double-click the boundary to automatically adjust the row height to fit the tallest content.
Advantages and Disadvantages of Manual Row Height Adjustments
| Advantages | Disadvantages |
|---|---|
| Precise control over row height | Time-consuming for large datasets |
| Easy to adjust individual rows or groups of rows | Can lead to inconsistencies if not done carefully |
Best Practices:
1. Use AutoFit (double-clicking the row boundary) for quick adjustments.
2. Apply consistent row heights across similar data types.
3. Avoid excessively tall rows to prevent printing issues.
4. Test print your spreadsheet to ensure all content is visible.
5. Consider using conditional formatting to dynamically adjust row height based on cell content.
FAQ:
1. Q: How do I change the height of multiple rows at once? A: Select the rows by clicking and dragging over the row numbers.
2. Q: Can I set a specific row height? A: Yes, right-click the row header and choose "Row Height".
3. Q: How do I reset row height to the default? A: Select the rows and right-click, then choose "Row Height" and enter the default value (usually 15).
4. Q: Why is my row height not changing? A: Check for merged cells or hidden rows, which can affect resizing.
5. Q: Can I change row height with keyboard shortcuts? A: Yes, use Alt + H + O + R to open the Row Height dialog box.
6. Q: How do I adjust row height for wrapped text? A: AutoFit is usually the best option, or manually adjust until all text is visible.
7. Q: How do I copy row height to other rows? A: Use the Format Painter tool to copy the row height formatting.
8. Q: Can I change row height in a protected worksheet? A: It depends on the protection settings; formatting changes might be disabled.
Tips and Tricks:
Use the "Wrap Text" feature to avoid overly wide columns when dealing with long text strings. This works in conjunction with adjusting row height to display all the content without horizontal scrolling.
Mastering the art of Excel row height manipulation is a small but mighty skill that can greatly enhance your spreadsheet productivity. From improved readability to professional presentations, the benefits are clear. By understanding the different methods for adjusting row height, applying best practices, and troubleshooting common issues, you can create spreadsheets that are both visually appealing and functionally effective. So, take control of your rows, ditch the eye strain, and unleash the full potential of your Excel data. Don't let those cramped cells hold you back! Embrace the power of perfectly sized rows and elevate your spreadsheet game to the next level.
Stitch pixel art your guide to adorable grid based creations
Unlocking summer boredom the magic of coloring pages
Understanding your wells fargo current month financial picture