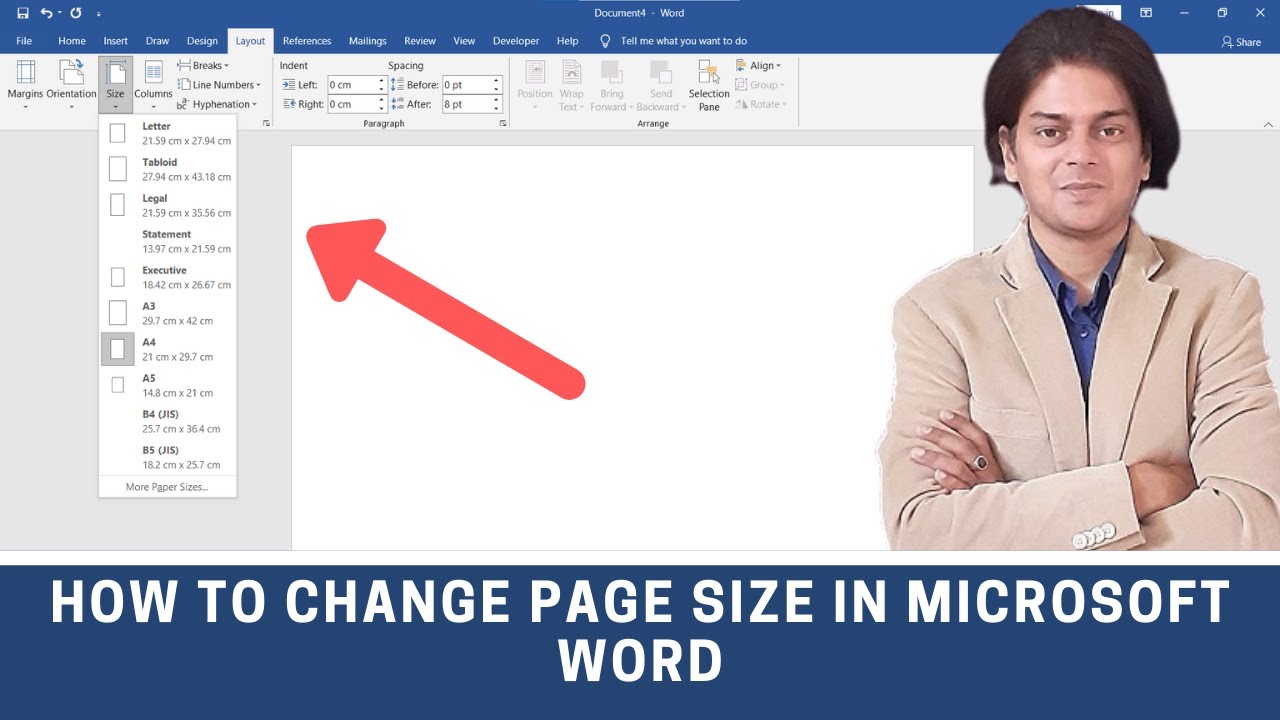Mastering Font Size in Word with Keyboard Shortcuts
Ever wished you could resize text in Word without reaching for the mouse? Keyboard shortcuts offer a powerful way to streamline your workflow and manipulate text size with precision. This article dives deep into the world of keyboard-driven font size adjustments in Word, offering a comprehensive guide for both beginners and experienced users.
Controlling text size is fundamental to document formatting. Whether you're crafting a headline, fine-tuning body text, or adjusting captions, the ability to quickly modify font size is crucial. Using keyboard shortcuts for these adjustments can significantly boost your productivity.
Keyboard shortcuts are combinations of keys that perform specific actions within a program. They bypass the need to navigate menus or toolbars, making tasks like font size modification much faster. In Microsoft Word, a range of keyboard shortcuts exists specifically for altering text size.
While clicking with the mouse might seem simple enough, imagine the accumulated time saved over hours, days, or even years of Word usage by employing keyboard shortcuts. Those saved seconds add up to valuable minutes and hours that can be redirected to more important tasks.
From increasing readability to enhancing visual appeal, mastering font size control is a must-have skill for any Word user. This article explores the various methods for adjusting font size with keyboard shortcuts, offering tips, best practices, and troubleshooting advice.
Historically, keyboard shortcuts have been an integral part of computer interfaces. As graphical user interfaces (GUIs) emerged, the mouse became prevalent. However, the efficiency of keyboard shortcuts ensured their continued relevance. In Word, adjusting font size via the keyboard has been a feature for many versions, evolving alongside the software itself.
One of the main issues related to using keyboard shortcuts is remembering them. However, the benefits of increased efficiency far outweigh the initial learning curve. Another challenge can be conflicting keyboard shortcuts with other software or operating system functions, but these conflicts are usually configurable.
Several keyboard shortcuts exist for modifying font size in Word. The most common include Ctrl + Shift + > (increase font size) and Ctrl + Shift + < (decrease font size). These shortcuts adjust the font size incrementally.
Benefits of using keyboard shortcuts for font size adjustment include: Increased speed: Keyboard shortcuts are significantly faster than navigating menus. Improved workflow: Keeping your hands on the keyboard maintains focus and momentum. Enhanced accessibility: Keyboard shortcuts can be essential for users with limited mouse dexterity.
Action Plan: Start by learning the basic shortcuts: Ctrl + Shift + > and Ctrl + Shift + <. Practice these until they become second nature. Then, explore additional shortcuts for specific font sizes if needed.
Step-by-step guide: 1. Select the text you want to modify. 2. Press Ctrl + Shift + > to increase the font size or Ctrl + Shift + < to decrease it.
Best Practices: 1. Practice regularly to memorize shortcuts. 2. Customize shortcuts if needed. 3. Use shortcuts in conjunction with other keyboard commands for maximum efficiency. 4. Print out a cheat sheet for quick reference. 5. Explore online resources for advanced shortcuts.
Real Examples: 1. Writing a heading: Quickly increase the font size with Ctrl + Shift + >. 2. Formatting body text: Fine-tune readability by adjusting the font size incrementally. 3. Creating captions: Reduce font size using Ctrl + Shift + <.
Challenges and Solutions: 1. Forgetting shortcuts: Create a cheat sheet. 2. Conflicting shortcuts: Modify shortcuts in Word's settings.
Advantages and Disadvantages of Using Keyboard Shortcuts for Font Size
No table required as there are few cons.
Advantages: Speed, efficiency, accessibility. Disadvantages: Initial learning curve, potential shortcut conflicts (rarely).
FAQ:
1. What is the shortcut to increase font size? (Ctrl + Shift + >)
2. What is the shortcut to decrease font size? (Ctrl + Shift + <)
3. Can I customize these shortcuts? (Yes, in Word's settings.)
4. Do these shortcuts work in all versions of Word? (Mostly, with minor variations.)
5. Are there shortcuts for specific font sizes? (Yes, but less common.)
6. How can I learn more shortcuts? (Online resources, Word's help documentation.)
7. What if a shortcut doesn't work? (Check for conflicting shortcuts.)
8. Can I use these shortcuts with a laptop keyboard? (Yes.)
Tips and Tricks: Combine font size shortcuts with other formatting shortcuts for even greater speed. For example, select text, increase the font size, and then bold it all without ever touching the mouse.
Mastering font size manipulation with keyboard shortcuts in Word is a game-changer for productivity. It empowers you to format documents with speed and precision, freeing up valuable time and enhancing your overall workflow. By embracing these shortcuts, you'll not only become a more efficient Word user but also improve the accessibility and consistency of your documents. From quickly crafting headings to fine-tuning body text, the ability to adjust font size with keystrokes is a valuable skill for anyone working with text. Begin incorporating these shortcuts into your daily routine and experience the tangible benefits of a more streamlined and efficient workflow. Take the time to learn and practice these shortcuts, and you'll soon find yourself wondering how you ever managed without them. Your fingers, and your deadlines, will thank you.
Bathroom bliss can home depot handle your tub shower dreams
Word font size shortcuts conquer text formatting like a pro
Transform your bathroom a simple guide to shower surrounds