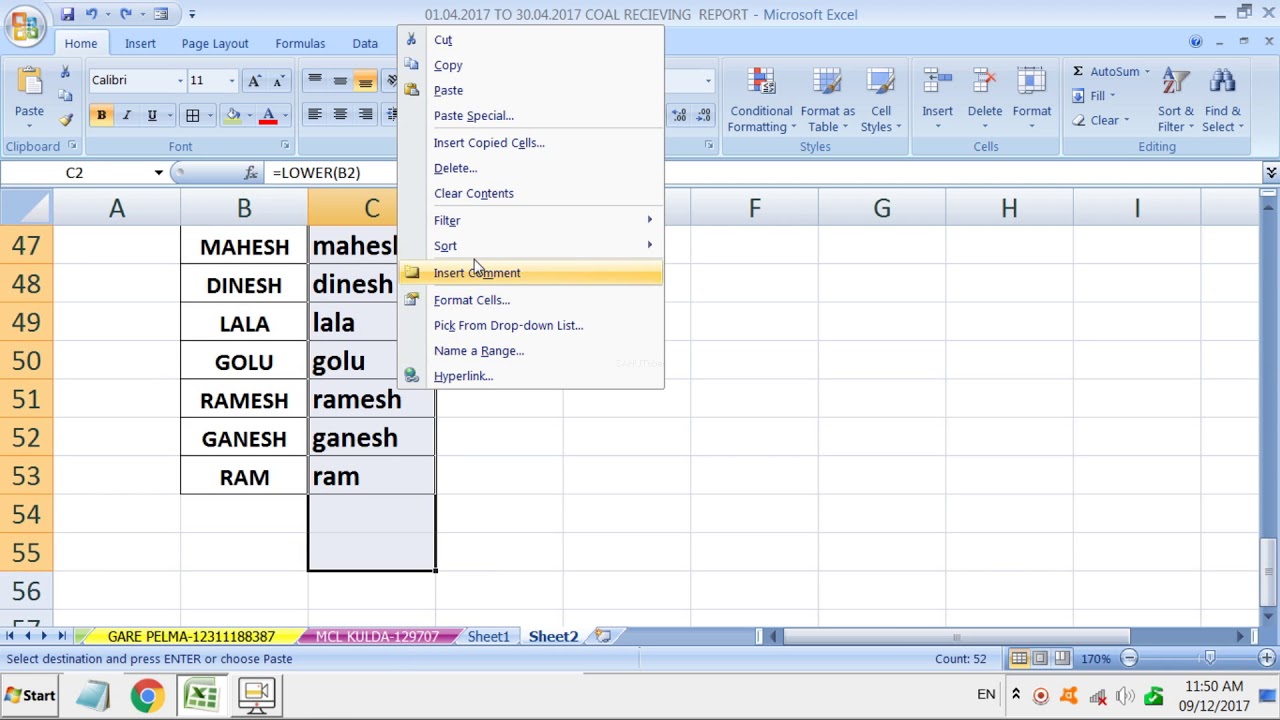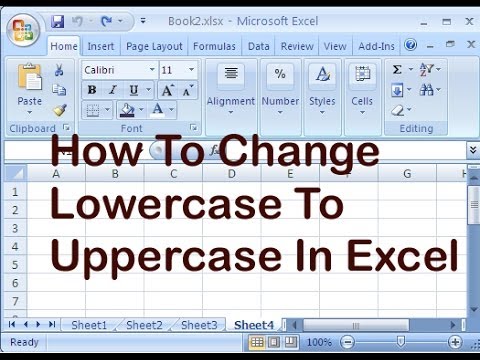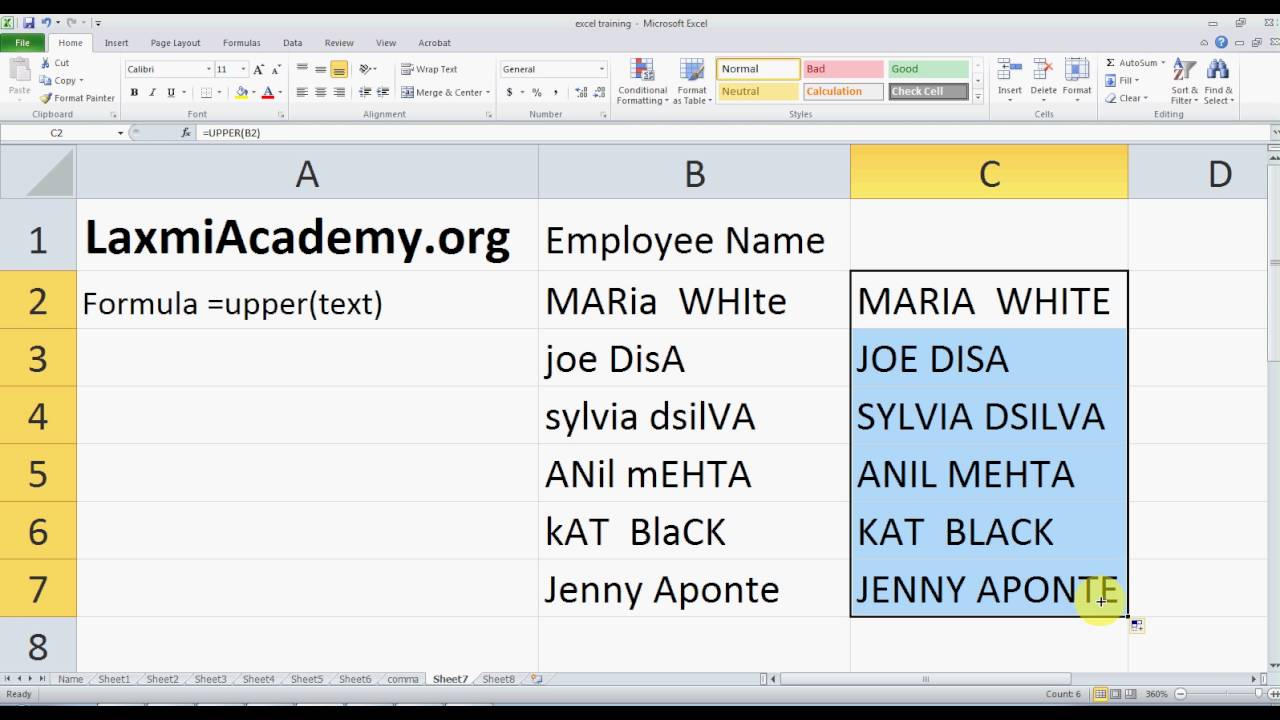Master Uppercase and Lowercase in Excel: A Simple Guide
Imagine you're working on a spreadsheet with hundreds of names, all in lowercase. Suddenly, you need to format those names properly, with the first letter of each word capitalized. Typing them all again would take forever! That's where Excel's powerful text functions come in handy. Learning how to manipulate text case in Excel can be a huge time-saver and can significantly improve the accuracy and consistency of your data.
Whether you need to convert entire cells to uppercase, make everything lowercase, or capitalize the first letter of each word, Excel has a function for that. In this article, we'll explore the various ways to change text case in Excel, making your data management tasks a breeze.
Before we dive into the "how", let's understand the "why." Why is converting between lowercase and uppercase in Excel so important? For starters, it ensures consistency in your data, which is crucial for accurate sorting, filtering, and analysis. Imagine trying to create a mailing list with inconsistent capitalization – it could be a recipe for disaster!
The ability to transform text case in Excel isn't a new concept; it's been a fundamental feature for years. As spreadsheets evolved into powerful data analysis tools, the importance of text manipulation, including case conversion, grew exponentially. Today, these functions are indispensable for anyone who regularly works with text data in Excel, from marketing professionals managing email lists to financial analysts cleaning up imported data.
While the concept of changing text case is simple, there are a few common issues users might encounter. One is accidentally applying the wrong function, resulting in unintended case changes. Another issue is dealing with mixed-case data where you only need to capitalize specific letters or words. These challenges highlight the need to understand the nuances of each Excel function and its limitations.
Advantages and Disadvantages of Using Excel Functions for Case Conversion
Using built-in Excel functions for case conversion offers several benefits, but it's also important to be aware of potential drawbacks:
| Advantages | Disadvantages |
|---|---|
|
|
Let's explore some specific scenarios and solutions for converting between uppercase and lowercase in Excel.
How to Convert Text to Uppercase:
Use the UPPER function to change text to all uppercase letters. For example, if cell A1 contains "apple," the formula `=UPPER(A1)` will return "APPLE."
How to Convert Text to Lowercase:
The LOWER function does the opposite, converting text to all lowercase. If cell A1 contains "ORANGE," using `=LOWER(A1)` will give you "orange."
How to Capitalize the First Letter of Each Word:
The PROPER function capitalizes the first letter of each word while converting the remaining letters to lowercase. So, if A1 contains "john doe," the formula `=PROPER(A1)` will return "John Doe."
These simple examples demonstrate how easily you can manage text case in your spreadsheets using Excel's built-in functions. Mastering these functions can significantly enhance your data management skills and streamline your workflow.
Whether you're dealing with names, addresses, or any other text data, understanding how to control uppercase and lowercase in Excel is essential. By leveraging the power of Excel's functions, you can ensure data consistency, improve accuracy, and save valuable time.
Decoding sw white with gray undertones the versatile neutral
Unlock longview your guide to patterson nissan longview tx rental
J lo and daughter a powerful bond in the spotlight