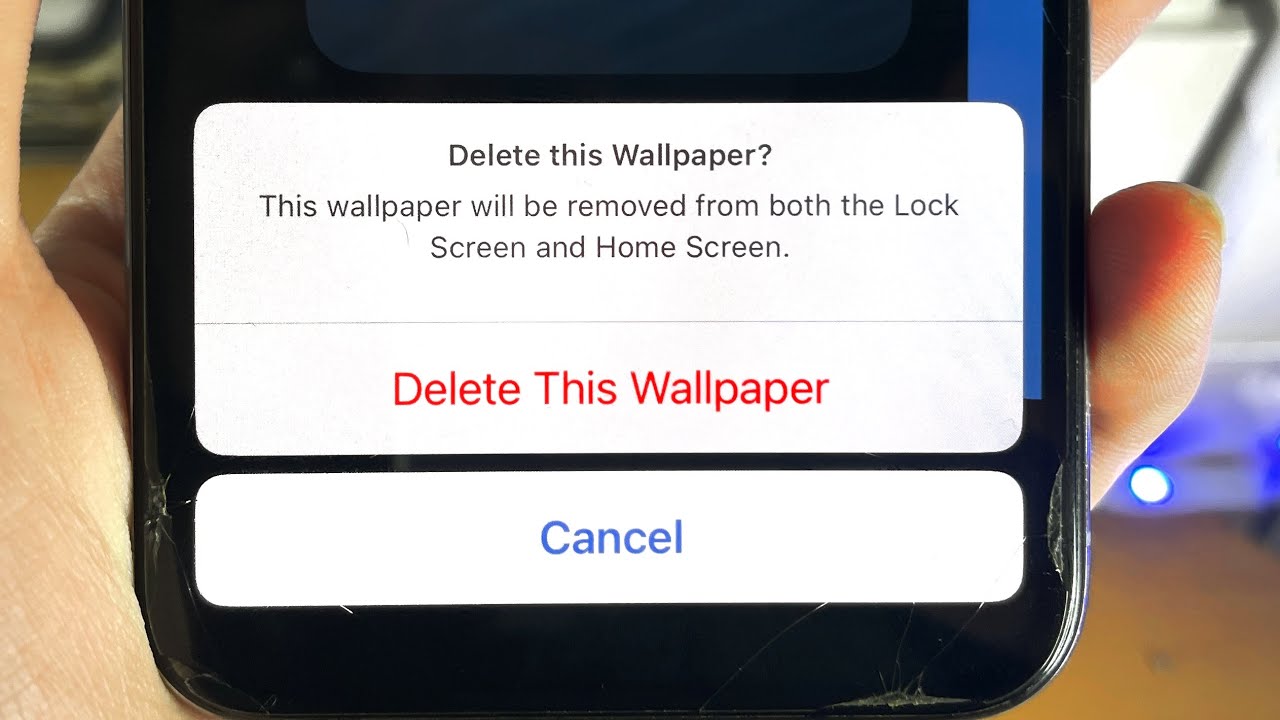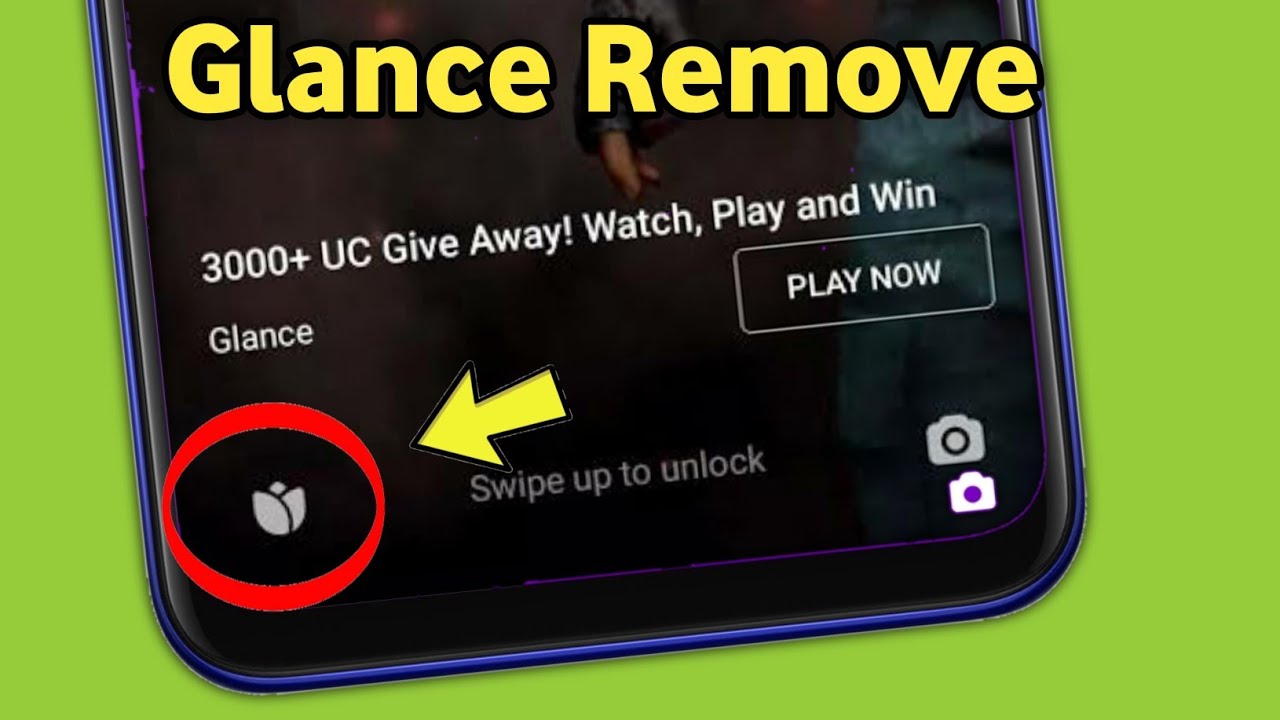iPhone 12 Wallpaper Removal: A Deep Dive
So, your iPhone 12 wallpaper is tired, right? It's not you, it's the wallpaper. It happens. That once-beloved image of your dog wearing a sombrero now just seems...sad. Maybe even a little judgmental. Don't worry, you're not trapped. This guide is your escape route. We'll navigate the surprisingly complex world of iPhone 12 wallpaper deletion.
Let's be honest, changing your wallpaper is a deeply personal experience. It's a reflection of your current mood, your aspirations, your inner chihuahua. But sometimes, getting rid of the old is the hardest part. It’s like digitally Marie Kondo-ing your phone. But fear not, the process is far less emotionally taxing than discarding that chipped mug your aunt gave you.
While seemingly simple, deleting wallpaper can sometimes feel like navigating a hidden menu. You’re poking and prodding, wondering if Apple intentionally made it this obscure. (Spoiler: probably not). But it's a necessary skill in the modern age. You can't be caught with outdated wallpaper. It's a digital faux pas.
Changing your digital scenery is a cornerstone of the smartphone experience. From the dawn of the iPhone, customization has been key. Remember those blurry, pixelated early wallpapers? We've come a long way. And with that evolution comes a refined process for wallpaper removal. While the process itself hasn't changed drastically, understanding the nuances can enhance your iPhone 12 experience.
Wallpaper deletion isn’t rocket science, but there are subtle differences between changing and fully deleting a wallpaper. This distinction is important. Changing simply replaces the existing image, while deleting removes it entirely from your device's memory. This guide will cover both, ensuring you are fully equipped to curate your digital aesthetic.
You might be thinking, "Why is there a whole guide on this?" Well, because the internet demands it. Also, it’s more interesting than you might think. Plus, there are a few quirks specific to the iPhone 12 that we'll cover. So settle in, grab your phone, and prepare to become a wallpaper deleting master.
To delete a wallpaper on your iPhone 12, press and hold on your home screen until the icons jiggle. Tap on the "Edit Wallpaper" button at the bottom of the screen. Then, choose a new wallpaper or select "Delete Wallpaper."
Benefits of deleting your iPhone 12 wallpaper: 1. Fresh Start: Decluttering your digital space can feel surprisingly liberating. 2. Save Storage: While minimal, removing unused wallpapers frees up a tiny bit of precious storage. 3. Express Yourself: A new wallpaper is a new you (digitally speaking, at least).
Step-by-step guide: 1. Long-press on the home screen. 2. Tap "Edit Wallpaper." 3. Choose a new wallpaper or select "Delete Wallpaper."
Advantages and Disadvantages of Deleting Wallpaper
| Advantages | Disadvantages |
|---|---|
| Fresh look | Might accidentally delete a liked wallpaper |
| Frees up minimal storage | Takes a few seconds of your time |
Five best practices: 1. Regularly change your wallpaper for a fresh feel. 2. Save liked wallpapers to your Photos app. 3. Explore different wallpaper categories. 4. Consider using live wallpapers. 5. Experiment with dark and light mode wallpapers.
Five real examples: 1. Deleting a blurry photo. 2. Replacing a seasonal wallpaper. 3. Removing a downloaded wallpaper. 4. Opting for a simpler background. 5. Switching to a dynamic wallpaper.
Five challenges and solutions: 1. Can't find the "Edit Wallpaper" button: Ensure you're long-pressing on the home screen, not an app. 2. Wallpaper won't delete: Restart your iPhone. 3. Accidentally deleted a liked wallpaper: Check your Recently Deleted album in Photos. 4. Want to use a live wallpaper but it's not working: Make sure Live Photo is enabled in the wallpaper preview. 5. Wallpaper looks different after applying: Check your display settings.
FAQ: 1. How often should I change my wallpaper? Whenever you feel like it! 2. Can I recover deleted wallpapers? Sometimes, from your Recently Deleted album. 3. Where can I find new wallpapers? The App Store, online wallpaper websites, or your own photos. 4. Are live wallpapers battery draining? They can be slightly more draining than static wallpapers. 5. Can I set different wallpapers for my home and lock screens? Yes! 6. What's the best resolution for iPhone 12 wallpapers? Check Apple's specifications. 7. Can I create my own wallpapers? Absolutely! 8. Are there any good wallpaper apps? Yes, many are available in the App Store.
Tips and tricks: Experiment with different wallpaper styles. Use high-quality images. Customize your home screen widgets to complement your wallpaper. Consider a minimalist wallpaper for a cleaner look.
In conclusion, mastering the art of iPhone 12 wallpaper deletion is a vital skill for the digitally discerning. While seemingly trivial, it allows for personalization and self-expression. It's a small act with a big impact on your daily digital interactions. From freeing up a sliver of storage to simply enjoying a fresh aesthetic, deleting and changing your iPhone 12's wallpaper is more than just a technical function; it's a ritual of renewal. So go ahead, embrace the change, curate your digital canvas, and don't be afraid to experiment. Your iPhone 12 (and your inner chihuahua) will thank you.
Level up your designs exploring lettering abecedario para word
The enduring appeal of the bic round stic ballpoint pen
The subtle elegance of behr cream paint colors