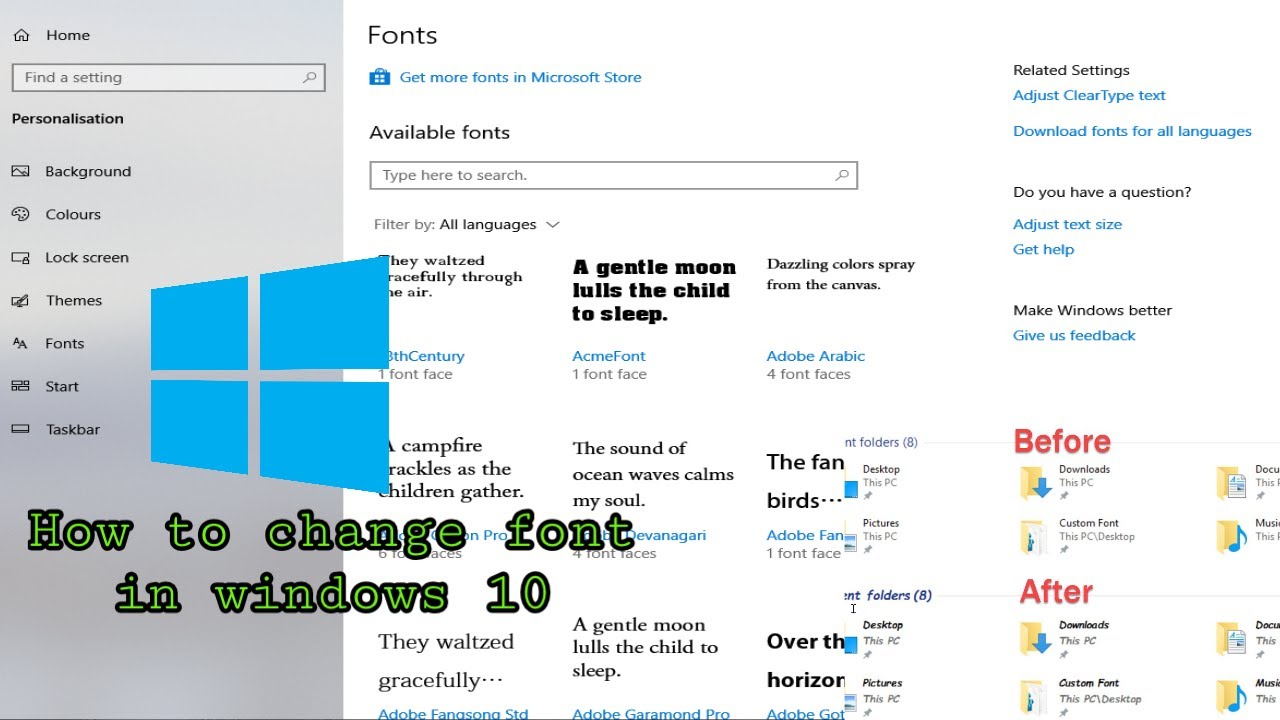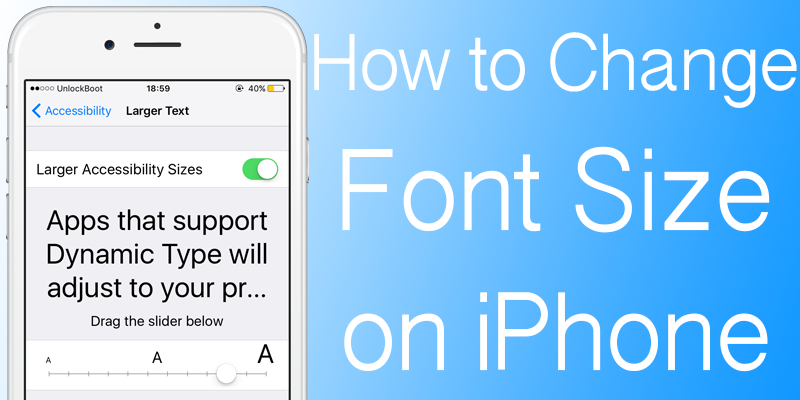iPad Font Mastery: Transform Your Text, Elevate Your Experience
Ever feel like your iPad's text just isn't quite right? Like something's missing? You're not alone. Many iPad users want to personalize their device, and changing the font is a great place to start. This comprehensive guide will show you how to adjust your iPad's font, opening up a world of customization and enhanced readability.
Customizing the font on your iPad isn't just about aesthetics. While making your device look good is a definite plus, adjusting font styles and sizes can significantly improve your reading experience, especially for users with visual impairments. Imagine effortlessly reading articles, ebooks, and emails with a font that's perfectly suited to your needs.
While Apple doesn't offer system-wide font changes in the traditional sense, you have significant control over how text appears in many apps. You can adjust the font size, make text bold, and even utilize accessibility features to further customize your reading experience. This control extends to apps like Pages, Keynote, and Mail, offering diverse font options within these specific applications.
Historically, changing system fonts on iOS has been a complex process, often requiring jailbreaking the device. However, the increased focus on accessibility has pushed Apple to provide more customization options within individual apps, giving users greater control over their text display without compromising device security.
The importance of font customization lies in its impact on readability and accessibility. Choosing the right font can reduce eye strain, improve comprehension, and make using your iPad a more enjoyable experience. This is particularly crucial for users with dyslexia or other visual impairments who benefit significantly from customized font settings.
Let's delve into practical examples. In the Mail app, you can increase the font size for easier reading. In Pages, you can select from various fonts for your documents, offering creative control over your written work. These app-specific settings empower users to tailor their experience based on individual needs and preferences.
One of the primary benefits of adjusting your iPad's text settings is enhanced readability. Choosing a clear, easy-to-read font in a larger size can significantly reduce eye strain, especially during extended reading sessions.
Another key benefit is improved accessibility. Larger fonts and bolder text can make a world of difference for users with visual impairments, allowing them to comfortably interact with their iPad.
Furthermore, customizable text options contribute to a more personalized user experience. Tailoring your iPad's text to your specific preferences enhances usability and makes your device feel truly your own.
To adjust font size in most apps, go to Settings > Display & Brightness > Text Size. You can use the slider to adjust the font size system-wide for supported apps. For specific apps like Pages or Keynote, look for font options within the app's formatting settings.
Advantages and Disadvantages of Adjusting iPad Font
| Advantages | Disadvantages |
|---|---|
| Improved Readability | Limited System-Wide Font Changes |
| Enhanced Accessibility | Inconsistency Across Apps |
| Personalized Experience |
Best Practices for Adjusting iPad Font:
1. Prioritize Readability: Choose fonts that are clear and easy to read. Avoid overly stylized or decorative fonts for long-form text.
2. Consider Contrast: Ensure sufficient contrast between the text color and background for optimal readability.
3. Experiment with Sizes: Find the font size that feels most comfortable for your eyes.
4. Utilize Accessibility Features: Explore features like Bold Text and Larger Dynamic Type for enhanced readability.
5. App-Specific Customization: Take advantage of font options within individual apps to tailor your experience.
Frequently Asked Questions:
1. Can I change the system font on my iPad? While full system-wide font changes are limited, you can adjust font size and utilize accessibility features.
2. How do I increase the font size in Mail? Go to Settings > Display & Brightness > Text Size, or adjust font settings within the Mail app itself.
3. What fonts are available in Pages? Pages offers a variety of fonts. Open a document and look for the font selection tool.
4. How can I make text bolder? You can enable Bold Text in Settings > Display & Brightness or adjust boldness within specific apps.
5. Are there accessibility features for fonts? Yes, features like Larger Dynamic Type and Bold Text enhance readability.
6. What are the best fonts for readability on iPad? Fonts like Helvetica, Arial, and Times New Roman are generally considered readable.
7. Can I download new fonts for my iPad? You can download fonts for use in specific apps like Pages and Keynote.
8. How do I change the font size in Safari? You can pinch to zoom in and out on web pages in Safari to adjust the text size.
Tips and Tricks: Explore accessibility settings for further customization. Experiment with different fonts within individual apps to find what works best for you.
Mastering font customization on your iPad is a game-changer. It transforms your reading experience, enhances accessibility, and allows for greater personalization. From adjusting font sizes to exploring different styles within specific apps, taking control of your iPad's text opens up a world of possibilities. By implementing the tips and strategies outlined in this guide, you can optimize your iPad for maximum readability and enjoy a more comfortable and personalized user experience. Don't settle for the default – take charge of your text today and discover the difference personalized fonts can make. Start experimenting and discover the perfect font settings that work for you!
Ji chang wook marriage speculation unveiling the rumors
The carnivores conundrum navigating the world of venta de carne de res
Nespresso capsule quest your ultimate coffee pod locator