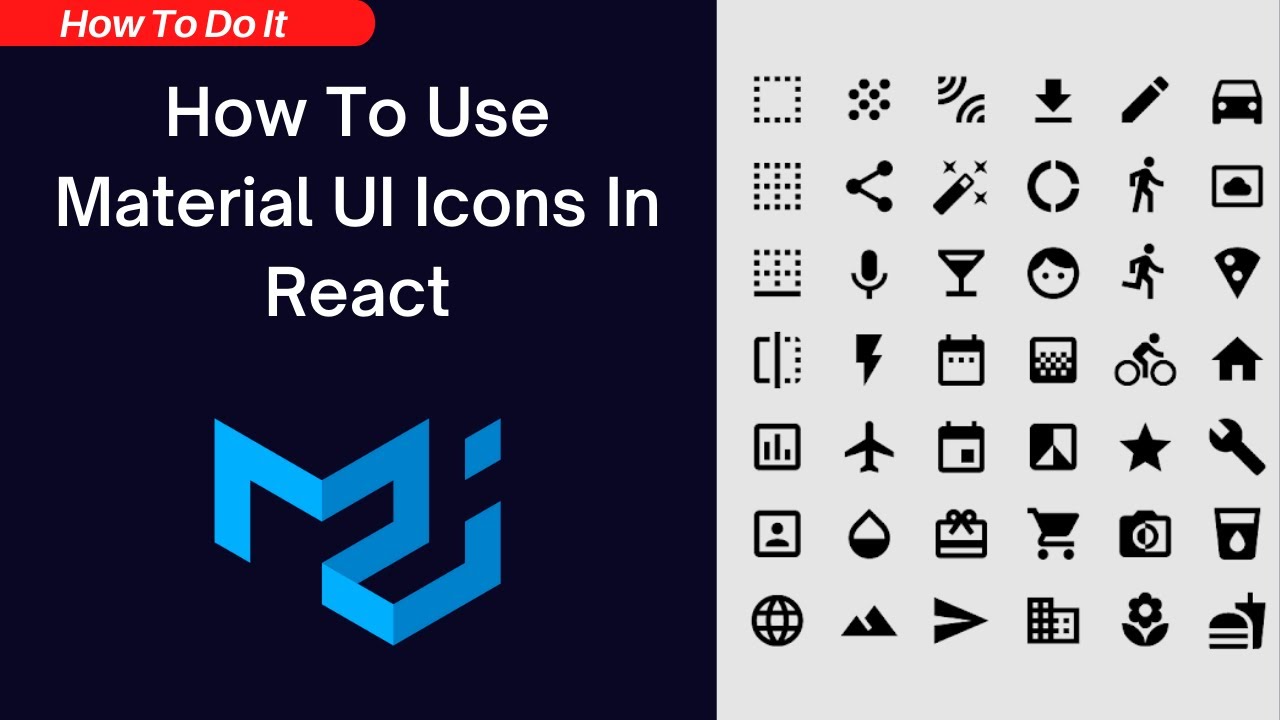Elevating UI Design: Exploring Material Icons in Material UI
Have you ever noticed the subtle yet powerful impact of icons in a well-designed user interface? They're the silent guides, the visual shorthand that makes navigating digital landscapes intuitive and enjoyable. In the world of React development, Material UI, coupled with its rich library of Material Icons, offers a compelling solution for creating engaging and user-friendly interfaces.
Material UI Material Icons provide a comprehensive suite of pre-built, customizable icons that align with the Material Design principles. This means you gain access to a visually consistent set of symbols that are instantly recognizable to users familiar with the Material Design language. Think of them as the building blocks of visual communication within your application.
So, what’s the big deal about using these icons? They are more than just pretty pictures. They contribute significantly to accessibility by providing visual cues for users who may have difficulty reading or understanding text. Furthermore, they streamline development by offering ready-made solutions, saving you the time and effort of designing icons from scratch.
These icons, born from Google's Material Design philosophy, offer a consistent and recognizable visual language. Their origin lies in the pursuit of creating a user experience that feels natural and intuitive, bridging the gap between digital and physical interactions. This consistency is crucial for building interfaces that users can easily understand and navigate.
Integrating Material Icons into a Material UI project is relatively straightforward. The library provides components and helper functions that simplify the process. You can easily import the desired icon component and customize its size, color, and other properties to fit seamlessly within your application's design.
One common issue developers encounter is ensuring proper icon rendering across different browsers and devices. Thorough testing and utilizing the provided styling options within Material UI can generally resolve these compatibility concerns.
A simple example of using a Material Icon within your Material UI project is importing the 'Add' icon and displaying it within a button. This visual cue immediately communicates the button's function to the user.
Benefit 1: Enhanced User Experience. Icons provide clear visual cues that improve navigation and overall usability.
Benefit 2: Improved Accessibility. Icons support users with varying levels of reading comprehension and visual impairments.
Benefit 3: Streamlined Development. Pre-built icons save development time and ensure visual consistency.
Action plan: 1. Identify the icons needed for your application. 2. Import the required icon components from Material UI. 3. Customize the icons' appearance as needed. 4. Thoroughly test the implementation across different browsers and devices.
Checklist: 1. Have you imported the necessary icon components? 2. Have you customized the icons to fit your application's design? 3. Have you tested the icon rendering on different devices and browsers?
Step-by-step guide: 1. Install Material UI and its icon package. 2. Import the desired icon component. 3. Use the icon component within your JSX, adjusting size and color as needed.
Advantages and Disadvantages of Material UI Material Icons
| Advantages | Disadvantages |
|---|---|
| Wide selection of icons | Potential dependency on Material UI |
| Easy integration with Material UI | May require customization for specific branding needs |
Best Practices: 1. Use semantic icon names for better accessibility. 2. Ensure proper icon sizing for different screen sizes. 3. Use consistent icon styles throughout your application. 4. Provide alternative text descriptions for screen readers. 5. Test icon rendering on various devices and browsers.
Real Examples: 1. Navigation menus. 2. Buttons and action items. 3. Data tables. 4. Form inputs. 5. Alert and notification messages.
Challenges and Solutions: 1. Icon rendering issues - Check browser compatibility. 2. Conflicting styles - Use Material UI's styling overrides. 3. Accessibility concerns - Provide alternative text descriptions. 4. Performance impact with large icon sets - Optimize icon loading. 5. Maintaining visual consistency - Adhere to Material Design guidelines.
FAQ: 1. How do I install Material Icons? 2. How do I customize icon size and color? 3. How do I use icons in buttons? 4. How can I ensure icon accessibility? 5. How do I handle icon rendering issues? 6. Are there any performance considerations? 7. Can I use Material Icons without Material UI? 8. Where can I find the full list of available icons?
Tips and Tricks: Utilize the SvgIcon component for custom SVG icons. Use the fontSize prop for size adjustments. Explore the color prop for styling variations.
In conclusion, Material UI Material Icons provide a powerful and efficient way to enhance your React applications. They contribute significantly to user experience, accessibility, and development efficiency. By understanding the core principles of Material Design and utilizing the best practices outlined above, you can leverage these icons to create visually appealing and user-friendly interfaces. While challenges such as browser compatibility and accessibility considerations might arise, they can be effectively addressed through careful planning, testing, and adherence to best practices. Embracing these icons as part of your design toolkit empowers you to create digital experiences that are both aesthetically pleasing and intuitively navigable, ultimately leading to greater user satisfaction and a more engaging application. Start exploring the vast library of Material Icons today and discover how they can transform your user interface.
Unlocking jonesboro arkansas your guide to employment opportunities
Finding humana gold plus hmo dentists near you
Uplifting your sunday the power of blessings images and prayers