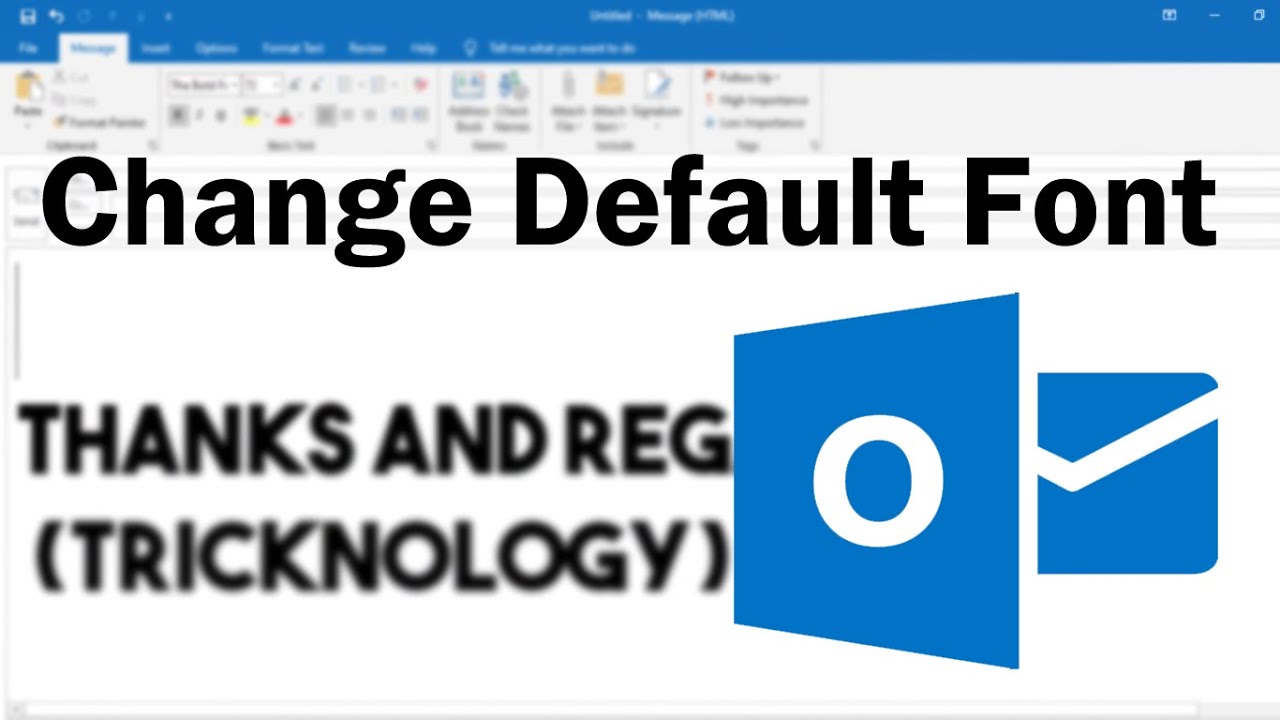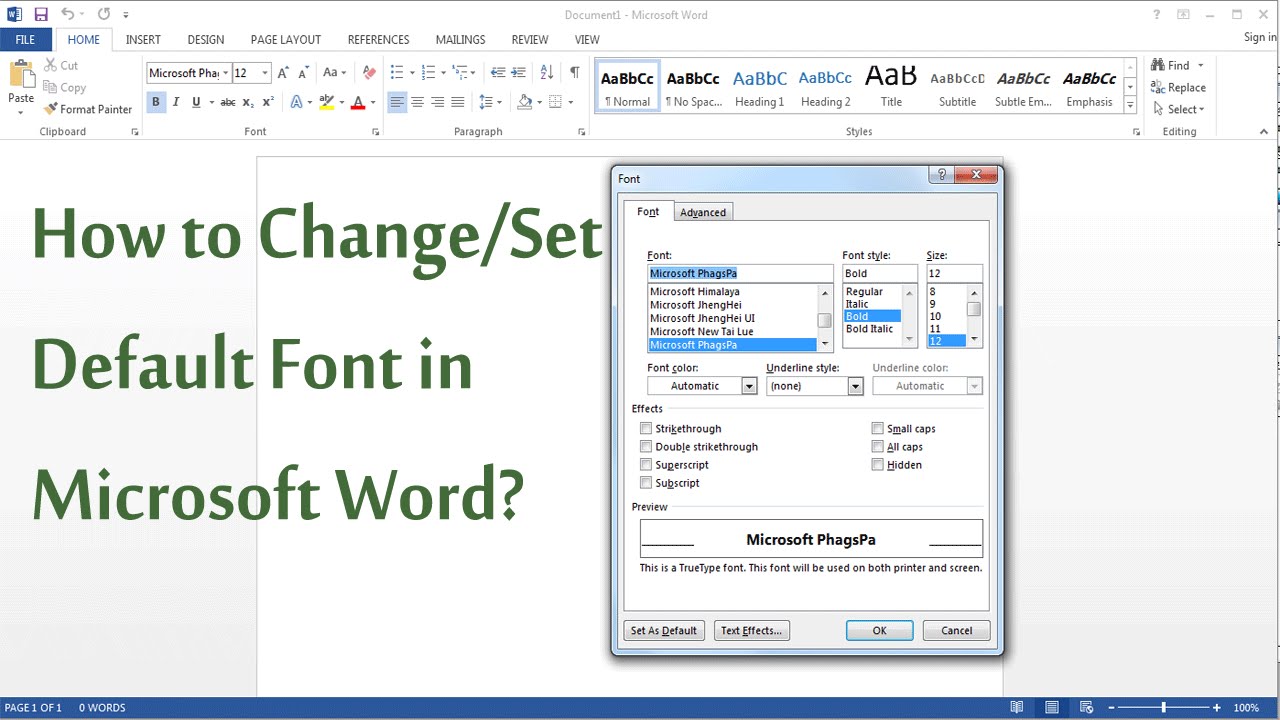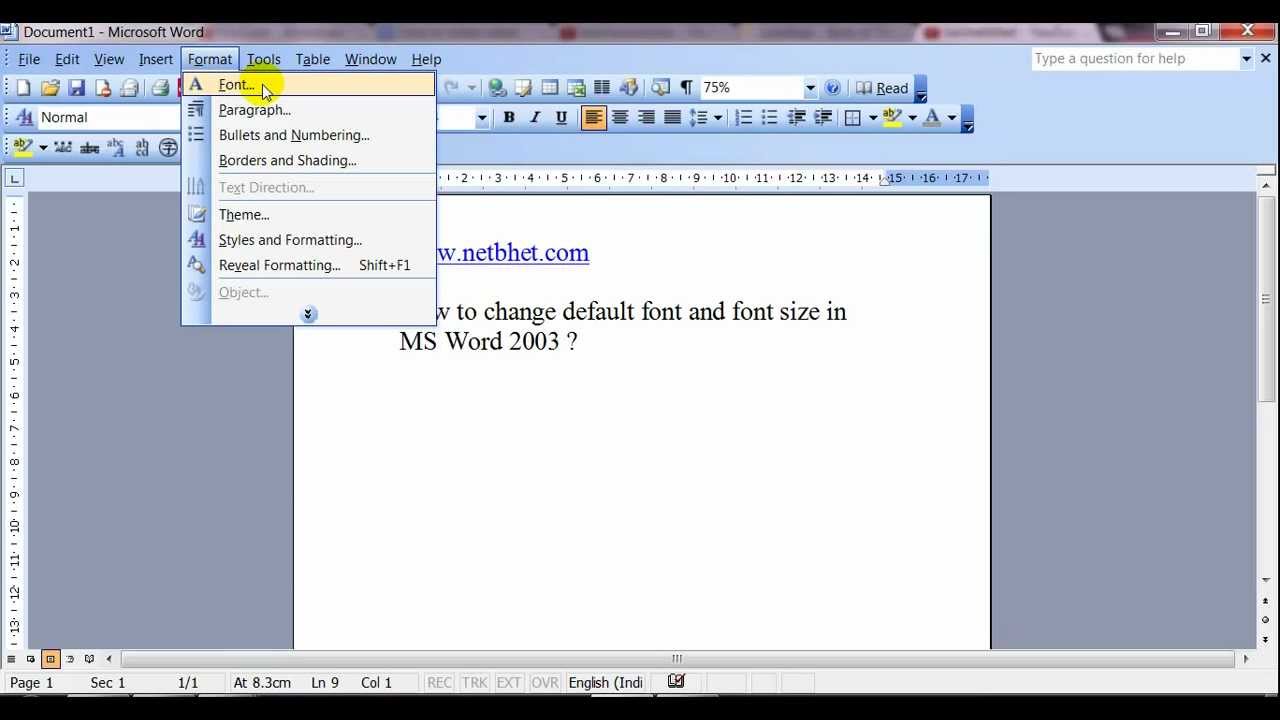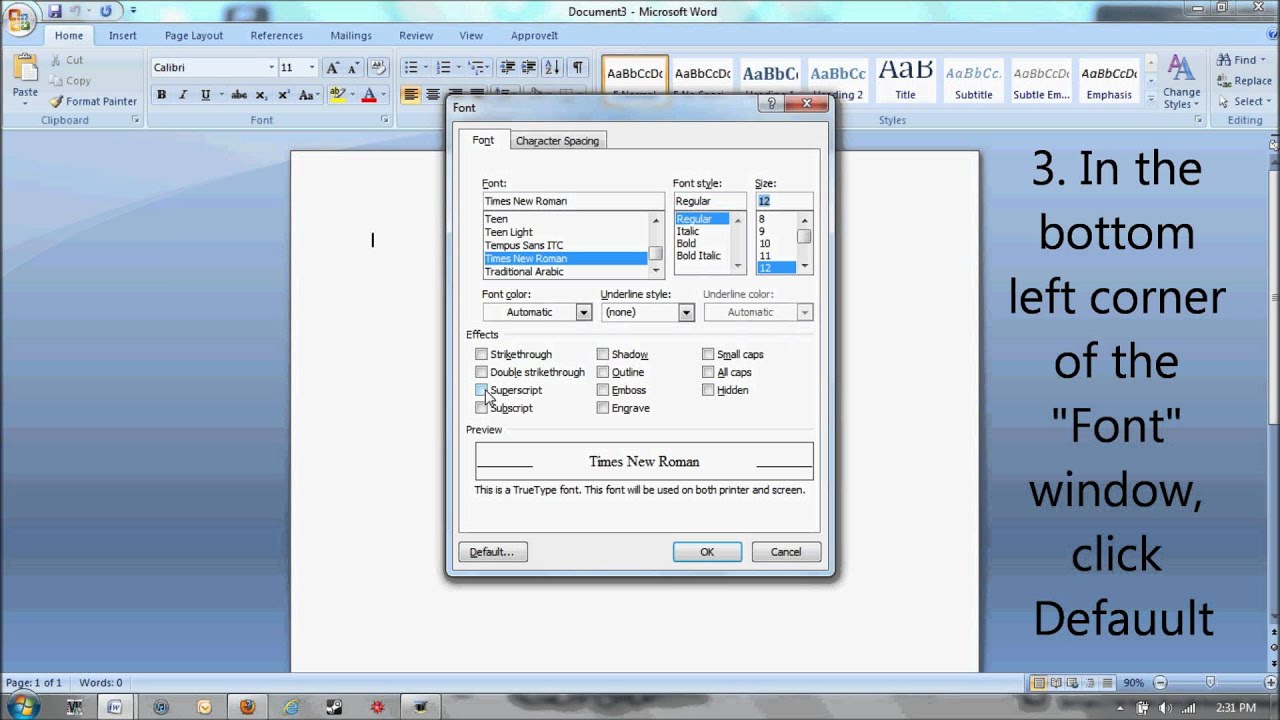Effortless Formatting: Mastering Word's Default Font
Tired of constantly adjusting your font settings in Microsoft Word? Imagine opening a new document and seeing your preferred font, size, and style already set. This dream can be a reality by altering Word's default font. This seemingly small adjustment can significantly impact your writing workflow, saving you time and frustration.
Customizing the default font in Word allows you to streamline your writing process. Instead of manually changing the font every time you start a new document or paste text, your preferred settings are automatically applied. This simple tweak can transform your writing experience, allowing you to focus on the content rather than the formatting.
The ability to modify the default font has been a feature of Microsoft Word for many versions. Early versions offered limited customization, but over time, Microsoft has enhanced the functionality, providing users with more control over their document's appearance. This reflects the growing understanding of the importance of personalized settings for productivity and comfort.
A key issue many users face is the disconnect between the default font setting for new blank documents and the Normal template. Changes made in one don't always reflect in the other, leading to confusion. Understanding the relationship between these two is crucial for successfully altering the default font settings across all your Word documents.
Setting the default font isn't just about aesthetics; it's about optimizing your writing environment. Whether you prefer a larger font size for easier readability or a specific font style for professional branding, customizing the default settings can greatly enhance your overall writing experience.
Benefits of Modifying Default Font Settings:
1. Enhanced Productivity: Eliminates the need to manually change the font every time, saving valuable time and allowing you to focus on writing.
Example: If you primarily write in Calibri 12, setting this as your default eliminates the need to change from Times New Roman 11 every time you create a new document.
2. Consistent Branding: Ensures all your documents reflect your preferred font and style, maintaining a professional and consistent image.
Example: A business might set its branded font and size as the default to maintain uniformity across all communications.
3. Improved Readability: Setting a larger or more legible font as the default can improve readability, particularly for users with visual impairments or those who prefer a larger font size.
Example: Setting a default font of Arial 14 can make reading longer documents easier and less straining on the eyes.
Step-by-Step Guide to Changing the Default Font in Word:
1. Open a new blank Word document.
2. Select the desired font, size, and style in the Home tab.
3. Click the small arrow in the bottom right corner of the Font group.
4. In the Font dialog box, click "Set As Default."
5. Choose "All documents based on the Normal template?" and click "OK."
Advantages and Disadvantages
| Advantages | Disadvantages |
|---|---|
| Saves time | Can be confusing if Normal template is modified separately |
| Improves consistency | Requires a few steps to initially set up |
| Enhances readability | May require adjustments for specific document types |
Best Practices:
1. Test your new default settings on various document types to ensure compatibility.
2. Regularly back up your Normal template to avoid losing your custom settings.
3. Consider using different templates for specific document types with varying font requirements.
4. Be mindful of font compatibility when sharing documents with others.
5. Ensure chosen fonts are readily available on other systems to prevent font substitution issues.
Frequently Asked Questions:
1. Why doesn't my default font change apply to all documents? (Answer: Ensure you select "All documents based on the Normal template" when setting the default.)
2. How do I reset the default font to the original settings? (Answer: Follow the same steps as changing the default, but select the original font settings.)
3. Can I set different default fonts for different templates? (Answer: Yes, by changing the font settings within each specific template.)
4. What happens if the default font isn't available on another computer? (Answer: Word will substitute a similar font, which may alter the document's appearance.)
5. Can I change the default font size for headings? (Answer: Yes, by modifying the heading styles within the Styles pane.)
6. How can I ensure my default font settings are consistent across different versions of Word? (Answer: Be aware that slight variations may occur between versions, but the general process for setting the default font remains similar.)
7. Can I change the default line spacing? (Answer: Yes, you can adjust the paragraph settings to modify the default line spacing.)
8. Where is the Normal template located on my computer? (Answer: The location varies depending on the operating system and version of Word, but it can typically be found through Word's options or by searching your file system.)
Tips and Tricks:
Consider using a cloud-based font service to ensure font consistency across different devices and platforms.
Mastering the art of adjusting Word's default font size is a simple yet powerful way to transform your writing workflow. By setting your preferred font, size, and style, you can save valuable time, ensure consistent branding, and enhance readability. This seemingly small change can significantly improve your overall writing experience, allowing you to focus on crafting compelling content rather than fiddling with formatting. Embracing this simple customization empowers you to create a more personalized and efficient writing environment, unlocking your writing potential and enhancing your productivity. So, take a few moments to adjust your Word settings and experience the effortless flow of writing with your perfect default font.
Trailblazers in cleats celebrating famous female athletes in history
Acc mens basketball on espn your courtside seat to hoops heaven
Taki anime your name a deep dive into makoto shinkais masterpiece