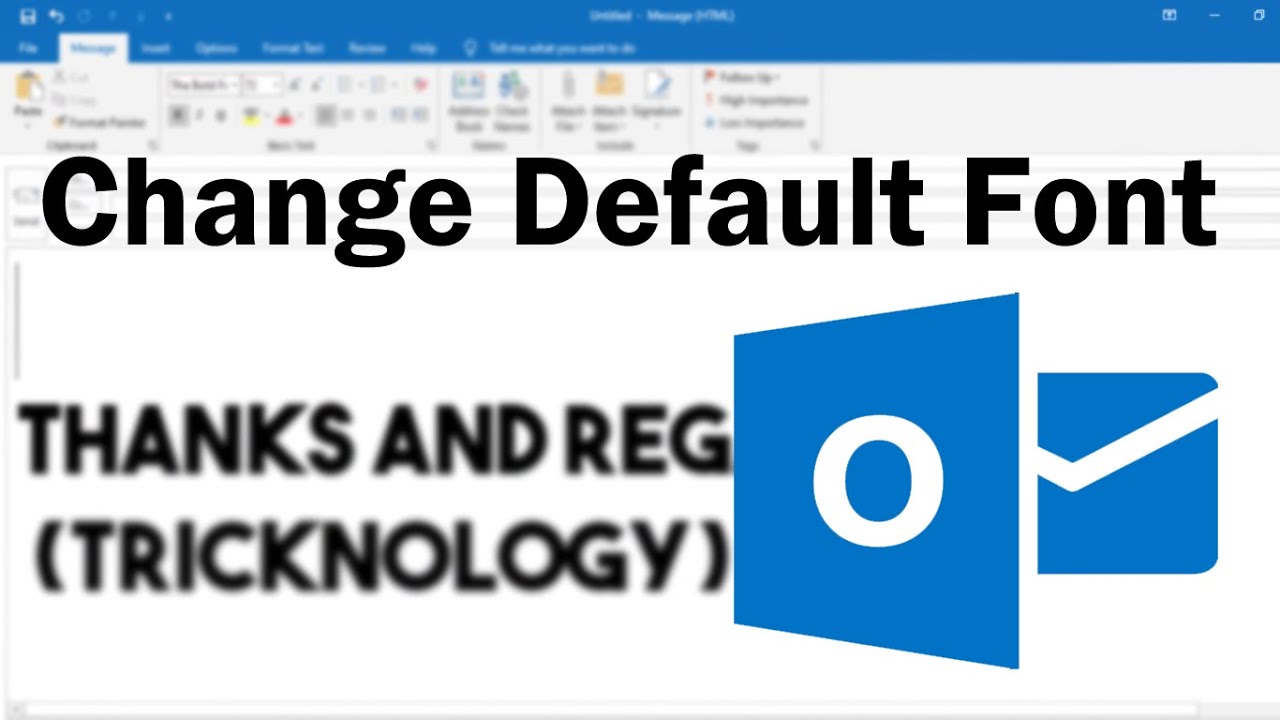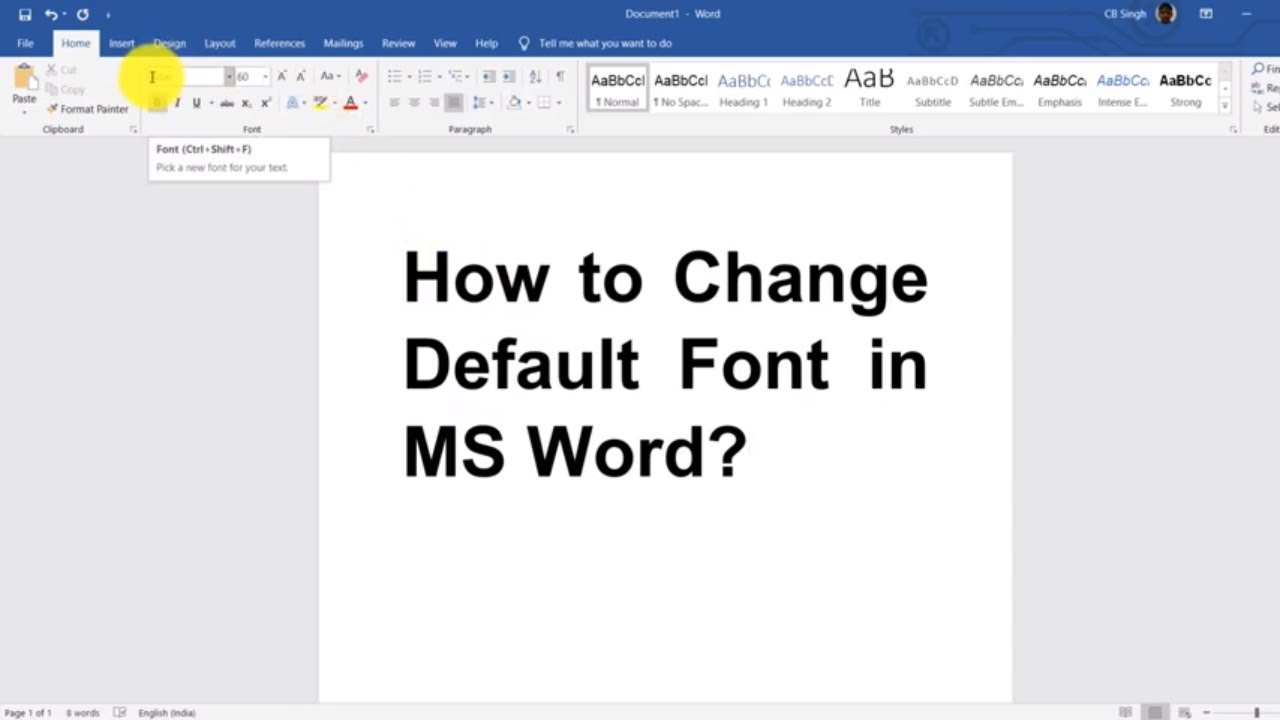Decoding MS Word's Default Font Size: A Comprehensive Guide
Ever wondered about the font size that greets you when you open a fresh Microsoft Word document? It's not just a random number; that initial font size, the default, has a story and a purpose. Understanding this seemingly small detail can significantly impact the readability and overall presentation of your documents. This article delves into the world of MS Word's default font size, exploring its history, significance, and offering practical tips for maximizing its potential.
The default font size in Microsoft Word is typically 11pt Calibri (or 12pt Times New Roman in older versions). This pre-selected size is a balance between readability on screen and printed page. It’s chosen to be comfortable for the average reader, making it suitable for a wide range of document types, from letters and reports to essays and presentations.
The history of MS Word's default font size is intertwined with the evolution of typography and digital publishing. In earlier versions of Word, Times New Roman reigned supreme at 12pt, reflecting the prevalence of print media. With the rise of digital consumption and on-screen reading, Calibri at 11pt emerged as a more screen-friendly option, offering a cleaner, more modern aesthetic.
The importance of the standard font size setting in MS Word lies in its impact on accessibility and user experience. A well-chosen default makes documents immediately accessible to a broad audience. Imagine opening a document with an exceptionally small or large font – it would immediately hinder readability and create a less-than-ideal reading experience. The default font size aims to prevent this by offering a comfortable starting point.
However, sticking rigidly to the default font size can sometimes be limiting. While suitable for general purposes, it might not always be the best choice for specific document types or design preferences. Knowing how to adjust and customize the default setting is crucial for creating visually appealing and effective documents.
The initial font size in Word can be easily modified. Go to the "Home" tab in the ribbon and locate the font size dropdown menu. Select your desired size or manually enter a value. You can also modify the default font size for all new documents through the Word Options menu.
One benefit of sticking with the MS Word standard font size is consistency. Maintaining uniformity in font size across different sections of a document promotes a professional and polished look. Another advantage is improved readability. The default size is designed for comfortable reading, minimizing eye strain and enhancing comprehension. Finally, using the pre-set font size simplifies the formatting process, saving you time and effort.
Step-by-step guide to changing the default font size:
1. Open Microsoft Word.
2. Go to "File"> "Options."
3. Select "Advanced."
4. Scroll down to the "General" section.
5. In the "When creating new documents" section, adjust the "Font size" and "Font" settings.
6. Click "OK" to save your changes.Advantages and Disadvantages of Using Default Font Size
| Advantages | Disadvantages |
|---|---|
| Readability | Lack of visual interest for specific projects |
| Consistency | May not be suitable for all document types |
| Ease of use | Limited creative control |
Best Practices:
1. Consider your target audience when deciding whether to adjust the standard font size.
2. Use larger sizes for presentations and smaller sizes for dense text.
3. Maintain consistency throughout your document.
4. Test print your document to ensure readability.
5. Use headings and subheadings to break up text and improve visual hierarchy.FAQ:
1. What is the current default font in MS Word? (Typically Calibri 11pt)
2. Can I change the default font? (Yes)
3. How do I change the original font size for all new documents? (Through Word Options)
4. Does the default font size affect printing? (It can impact layout and page breaks)
5. Why is my default font different than expected? (Different Word versions have different defaults)
6. Can I use different font sizes within the same document? (Yes)
7. What factors influence font size choice? (Document type, audience, print vs. digital)
8. How does font size relate to accessibility? (Appropriate size ensures readability for all users)Tips and Tricks: Use keyboard shortcuts like Ctrl + Shift + > or < to increase or decrease font size quickly.
In conclusion, the default font size in MS Word serves as a crucial foundation for creating readable and professional documents. While it offers convenience and consistency, understanding its nuances and knowing when to customize it is essential. By mastering the art of font size management, you can elevate your documents from basic text to engaging and effective communication tools. Don't underestimate the power of typography; even small adjustments can significantly impact your document's overall impact and readability. Take the time to explore different font sizes and discover what works best for your specific needs, ensuring that your message is clearly and effectively communicated to your audience. Ultimately, mastering the default font size allows you to achieve both visual appeal and optimal readability, enhancing the overall quality of your work.
Dynasty trade calculator fantasy football
Landing your dream job mastering the contoh borang permohonan jawatan
Unlocking the fun a guide to tiktok gift pngs