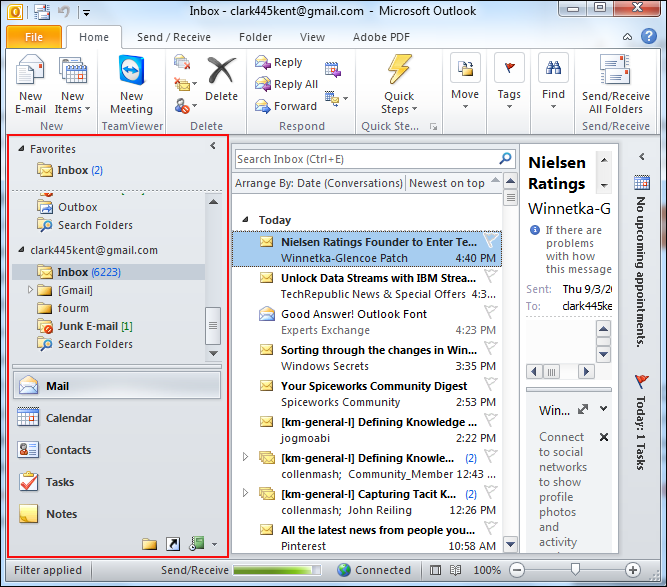Deciphering the Outlook Preview Pane Font: A Guide to Customization
In the digital age, email has become the ubiquitous language of professional and personal communication. Within this realm, Microsoft Outlook reigns supreme for many. Yet, staring at a wall of uniform, sometimes minuscule, text in the preview pane can strain the eyes and diminish the overall experience. What if you could tailor this crucial viewing window to your precise visual preferences? This exploration delves into the art of adjusting the Outlook preview pane's font, unlocking a world of personalized readability.
Imagine effortlessly scanning your inbox, each message presented in a font that complements your eyesight and aesthetic sensibilities. This isn't a fantasy, but a readily achievable reality. Altering the font within Outlook's preview pane empowers you to control the visual narrative of your inbox, enhancing both efficiency and enjoyment.
Modifying the preview pane's font is akin to choosing the right pair of glasses – it sharpens the focus and brings clarity to what you're seeing. While seemingly a minor detail, this customization can profoundly impact your daily interaction with email, transforming a mundane task into a more pleasant and productive experience.
The ability to customize the preview font isn't merely a cosmetic feature; it's a tool for accessibility and individualization. Whether you prefer a larger font for easier reading or a specific typeface that resonates with your style, mastering this setting grants you control over your digital environment.
Navigating the sometimes labyrinthine settings of Outlook can be daunting. However, understanding the nuances of preview pane font adjustment is surprisingly straightforward. This guide will illuminate the path, offering practical steps and insightful tips to personalize your Outlook experience.
Historically, email clients offered limited customization options. As technology progressed, the demand for personalization grew, leading to features like adjustable preview pane fonts. This evolution reflects a broader trend towards user-centric design in software applications.
The core issue with the default Outlook preview pane font often revolves around readability. The standard font may be too small or unsuitable for individual visual needs. Changing the font addresses this concern, enhancing accessibility and user comfort.
Example: Imagine a user with slight vision impairment struggling to read the default preview pane font. By increasing the font size and choosing a clearer typeface, they significantly improve their email experience.
Benefits of Adjusting the Outlook Preview Pane Font:
1. Enhanced Readability: Choosing a larger or more legible font significantly improves the ease with which you can scan and comprehend emails.
2. Reduced Eye Strain: Customizing the font to suit your visual needs can minimize eye fatigue, especially during extended email sessions.
3. Personalized Experience: Tailoring the font to your aesthetic preferences creates a more enjoyable and individualized email environment.
Advantages and Disadvantages of Changing Outlook Preview Pane Font
| Advantages | Disadvantages |
|---|---|
| Improved readability | May require some initial setup time |
| Reduced eye strain | Changes apply only to the preview pane, not the opened email |
| Personalized aesthetic |
Step-by-Step Guide to Changing Font in Outlook Preview Pane:
1. Open Outlook and go to "View".
2. Click on "View Settings".
3. Click on "Other Settings".
4. Under "Reading Pane," click on "Font".
5. Choose your desired font, font style, and size. Click "OK" on all open dialog boxes.
FAQ:
1. Does changing the preview pane font affect the opened email? No, it only changes the font in the preview pane.
2. Can I change the font size? Yes, you can adjust the font size to your preference.
3. Can I use different fonts for different email accounts? No, the change applies to all accounts within Outlook.
4. Will these changes sync across devices? It depends on your Outlook settings and whether you are using a cached exchange mode.
5. Can I change the font color? Yes, you can adjust the font color within the same settings menu.
6. What if I want to revert to the default font? You can select the default font options within the settings menu.
7. Does this affect the font in sent emails? No, it only changes the appearance of received emails in the preview pane.
8. Can I change the font for specific folders? No, the font change applies globally to the preview pane.
Conclusion: Mastering the art of customizing your Outlook preview pane font is a small change with significant impact. It empowers you to create a more comfortable, personalized, and efficient email experience. By tweaking this often-overlooked setting, you reclaim control over your digital workspace, transforming a mundane task into a more visually appealing and productive endeavor. Take the time to explore these settings and discover the perfect font for your Outlook preview pane – your eyes will thank you.
Decoding battery compatibility your interstate battery cross reference guide
Unveiling the wongs palace restaurant menu a culinary adventure
The enduring allure of jewelry a gift for your girlfriend