Deciphering the Outlook Inbox: A Guide to Font Size Mastery
Navigating the digital deluge of our inboxes can feel like traversing a bustling metropolis. Amidst the constant influx of information, clarity and ease of access become paramount. A seemingly small detail like font size can significantly impact our ability to efficiently process emails, transforming a chaotic experience into a streamlined one. So, how can we tailor this crucial element to our individual needs and preferences within the landscape of Outlook?
The quest for adjustable font sizes in email clients is rooted in the universal desire for personalized digital experiences. Early email platforms often lacked this customization, presenting information in a uniform, sometimes inconvenient, format. As technology evolved, the demand for user-centric design grew, leading to the integration of features like adjustable font sizes. This seemingly minor change represents a significant shift towards accessibility and user empowerment.
The ability to modify font size within Outlook is more than just a convenience; it’s a key component of digital accessibility. For individuals with visual impairments, larger font sizes are essential for comfortable reading. Even for those with perfect vision, adjusting font size can enhance readability, particularly on high-resolution screens where default settings may appear too small. This customization allows users to create a visual environment that aligns with their individual needs and preferences, promoting a more comfortable and productive email experience.
One of the primary challenges users encounter when attempting to adjust font sizes in Outlook is understanding the nuanced differences between adjusting the reading pane font size and the message list font size. While both impact the overall visual experience, they control different elements within the interface. The reading pane font size affects the text displayed when you preview an email, while the message list font size governs the text you see in the list of emails within your inbox. Mastering these distinctions is crucial for achieving a truly customized display.
Another frequent issue arises from the confusion between zooming in on the entire window and specifically adjusting the font size. While zooming can temporarily enlarge everything on the screen, it may not be the ideal solution for long-term use. Specifically adjusting the font size provides a more refined approach, ensuring a consistent and comfortable reading experience without distorting other elements of the interface.
To enlarge the font size within the reading pane, simply select an email and then adjust the zoom slider located at the bottom right corner of the Outlook window. This allows you to dynamically increase or decrease the font size of the currently viewed email without affecting the overall interface.
To change the font size of the message list, navigate to the "View" tab within Outlook, then click on "View Settings." In the "Advanced View Settings" window, select "Other Settings" and adjust the "Row Font" size. This method offers a more permanent change to the font size displayed in your message list.
Advantages and Disadvantages of Adjusting Font Size
| Advantages | Disadvantages |
|---|---|
| Improved readability | May require frequent adjustments depending on email format |
| Enhanced accessibility for visually impaired users | Can disrupt the layout of some emails |
| Reduced eye strain |
Best Practices:
1. Use the zoom slider for temporary adjustments within the reading pane.
2. Modify the "Row Font" setting for permanent changes to the message list font size.
3. Experiment with different font sizes to find the optimal setting for your needs.
4. Consider using a high-contrast theme in conjunction with larger font sizes for enhanced readability.
5. Regularly review and adjust your font size settings as needed.Frequently Asked Questions:
1. Can I change the font type in Outlook? Yes.
2. Does changing the font size affect the sender's view of the email? No.
3. Can I set different font sizes for different folders in Outlook? No.
4. How do I reset the font size to the default setting? Use the same methods described for changing the font size and select the default option.
5. Does font size adjustment work in all versions of Outlook? The specific methods may vary slightly between versions, but the general principles remain the same.
6. Can I change the font size on Outlook mobile? Yes, usually within the app's settings.
7. Does changing the font size impact email printing? No, the printed font size is determined by printer settings.
8. Can I adjust the font size of composed emails? Yes, within the formatting options of the email composer.Tips and Tricks: Consider using keyboard shortcuts for quick zoom adjustments. Explore different color themes to optimize readability in conjunction with your chosen font size.
Mastering the art of font size adjustment in Outlook is a crucial step towards a more comfortable and efficient email experience. From enhancing accessibility to reducing eye strain, the benefits are undeniable. By understanding the nuances of Outlook's settings and implementing the best practices outlined in this guide, you can transform your inbox from a chaotic jumble into a well-organized and easily navigable space. Take control of your digital environment and personalize your Outlook experience today. This seemingly small change can significantly improve your productivity and overall satisfaction with your email management. Don't hesitate to experiment with different settings and find the perfect balance that suits your individual needs. A well-configured inbox is an investment in your digital well-being and efficiency. Embrace the power of customization and enjoy a more streamlined and enjoyable email experience.
The beating heart of ink decoding traditional tattoo heart meaning
Stuck on that tricky car logo we have your logo quiz car answers
Unlocking louisville your guide to free property deed search in lou ky
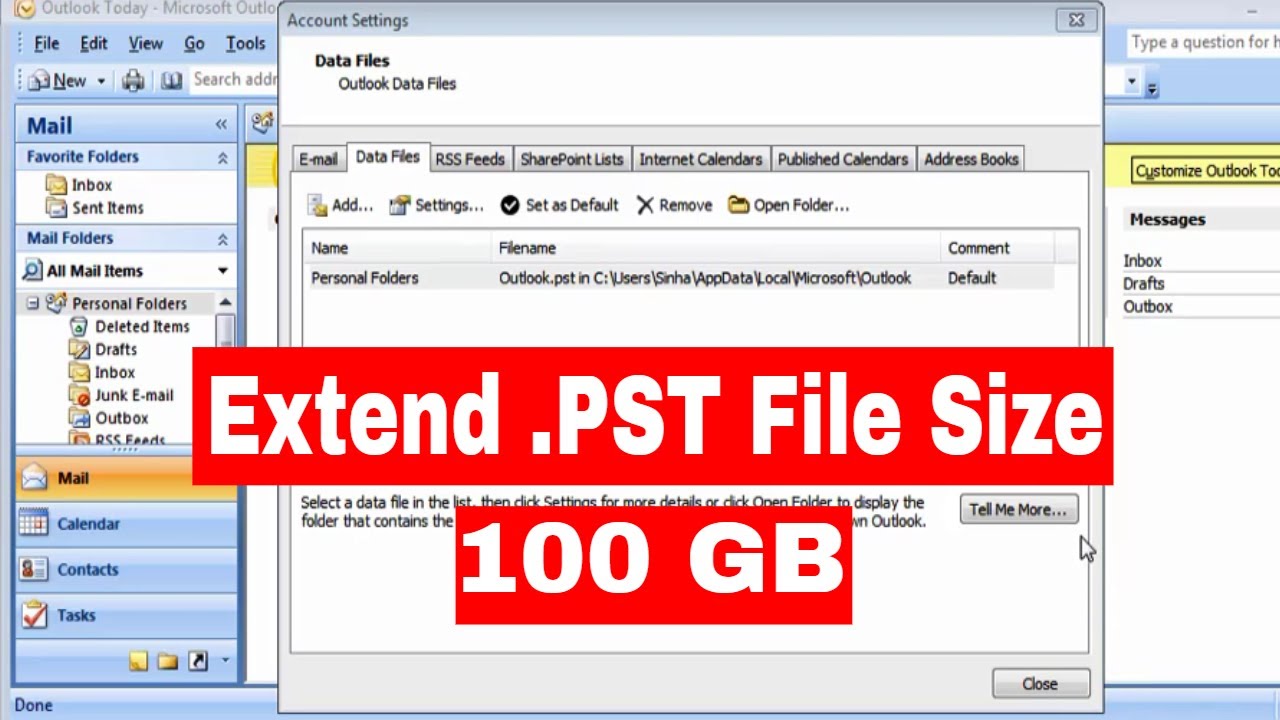

:max_bytes(150000):strip_icc()/2016_fonts-5c8c171cc9e77c0001eb1bf1.jpg)











