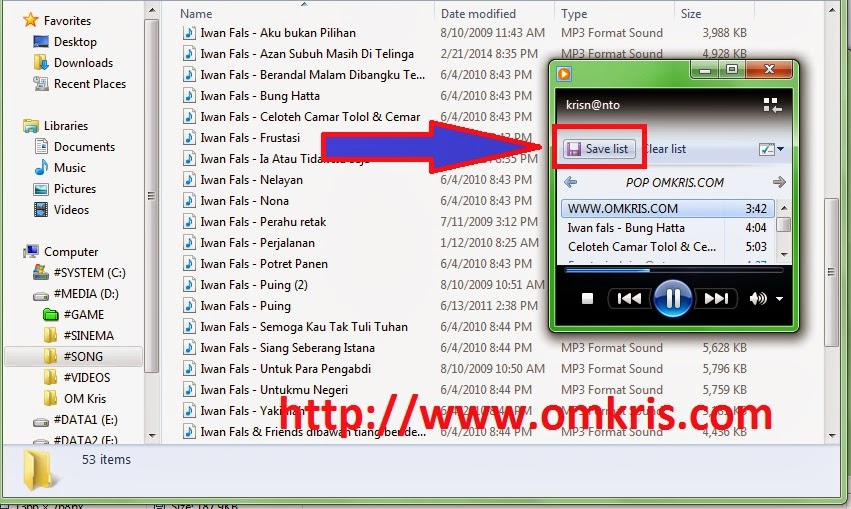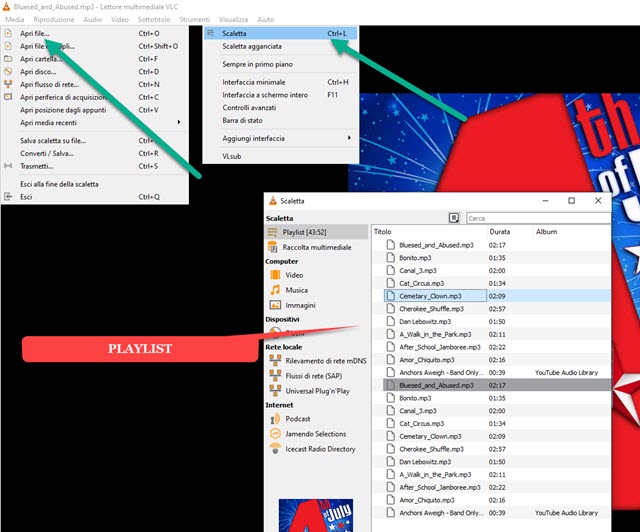Curating Your Soundtrack: A Guide to Playlists in Windows 11 Media Player
Remember mixtapes? That feeling of carefully selecting songs, crafting the perfect flow, and sharing it with someone special? While cassettes may be a thing of the past, the joy of creating a personalized soundtrack remains. Windows 11 Media Player offers a simple yet powerful way to build playlists, allowing you to curate your music collection for any mood or occasion.
In today's fast-paced world, where music streaming services dominate, the ability to assemble offline playlists might seem like a throwback. However, having curated playlists readily available, even without an internet connection, offers a unique sense of control and convenience. Whether you're on a long flight, road tripping through areas with spotty reception, or simply prefer having your music library at your fingertips, Windows 11 Media Player's playlist feature is a valuable tool.
The concept of music playlists isn't new. From the days of meticulously arranged vinyl records and mixtapes to the digital playlists we create today, the desire to personalize our listening experience has been a constant. Windows 11 Media Player carries this tradition forward, offering a clean and intuitive interface for assembling playlists tailored to your taste.
Building playlists in Windows 11 Media Player involves adding your desired music files to the program's library. Once your music is imported, you can create new playlists, add and remove songs, and reorder tracks to achieve the perfect flow. This seemingly simple process unlocks a world of possibilities, allowing you to create playlists for workouts, relaxing evenings, parties, or any other scenario you can imagine.
Mastering the art of playlist creation in Windows 11 Media Player can significantly enhance your music listening experience. It allows you to organize your vast music library into manageable and thematic collections, making it easier to find and enjoy the perfect tunes for any moment.
One of the biggest benefits of using Windows 11 Media Player for playlists is its simplicity. The interface is straightforward and user-friendly, even for those less tech-savvy. Adding songs is a drag-and-drop process, and rearranging tracks within a playlist is equally intuitive.
Another advantage is the offline accessibility. Unlike streaming services, your curated playlists are available even without an internet connection. This makes it a perfect solution for travel or situations where internet access is limited.
Finally, curating playlists helps you rediscover your music library. By organizing your music into themed collections, you're more likely to stumble upon forgotten gems and appreciate the depth of your music collection.
Advantages and Disadvantages of Using Windows 11 Media Player for Playlists
| Advantages | Disadvantages |
|---|---|
| Simple and user-friendly interface | Limited features compared to dedicated music management software |
| Offline access to playlists | No built-in music streaming capabilities |
| Helps organize and rediscover your music library | May not support all audio file formats |
Step-by-Step Guide to Creating a Playlist:
1. Open Windows 11 Media Player.
2. Navigate to the "Library" tab.
3. Right-click in the playlist area and select "New Playlist".
4. Give your playlist a name.
5. Drag and drop songs from your music library into the playlist.
FAQ:
1. Can I import playlists from other music players? While direct importing might not be supported, you can manually recreate playlists by adding the same tracks.
2. Can I share my playlists? You can share the playlist file itself, but it won't be playable on devices without Windows 11 Media Player.
3. Can I edit the order of songs in a playlist? Yes, you can easily drag and drop songs to rearrange them.
4. What audio formats are supported? Windows 11 Media Player supports a wide range of formats including MP3, WMA, and FLAC.
5. Can I create multiple playlists? Absolutely, you can create as many playlists as you like.
6. Can I delete a playlist? Yes, right-click on the playlist and select "Delete".
7. Can I rename a playlist? Yes, right-click and select "Rename".
8. How do I add album art to my playlists? Album art is typically embedded in the music files themselves and should automatically display.
Tips and Tricks
Use descriptive playlist names to easily identify them. Organize your music library into folders for easier playlist creation. Experiment with different playlist themes to discover new music combinations.
In a world saturated with streaming services, taking the time to build playlists in Windows 11 Media Player might seem like a small act. Yet, it allows you to reconnect with your personal music library in a meaningful way. By curating playlists, you're not just organizing music files; you're crafting experiences, setting moods, and rediscovering the joy of listening to music on your own terms. Whether it's a playlist for your morning commute, a focused work session, or a relaxing evening at home, the power to personalize your soundtrack is at your fingertips. So, open up Windows 11 Media Player, explore your music collection, and start building playlists that reflect your unique taste and enhance your everyday life. This simple practice can enrich your relationship with music and bring a renewed sense of appreciation to your listening experience.
Conquering form 5 math chapter 1 question bank mastery
Level up your discord server the ultimate guide to aesthetic channel names
Finding wellness the biblical way