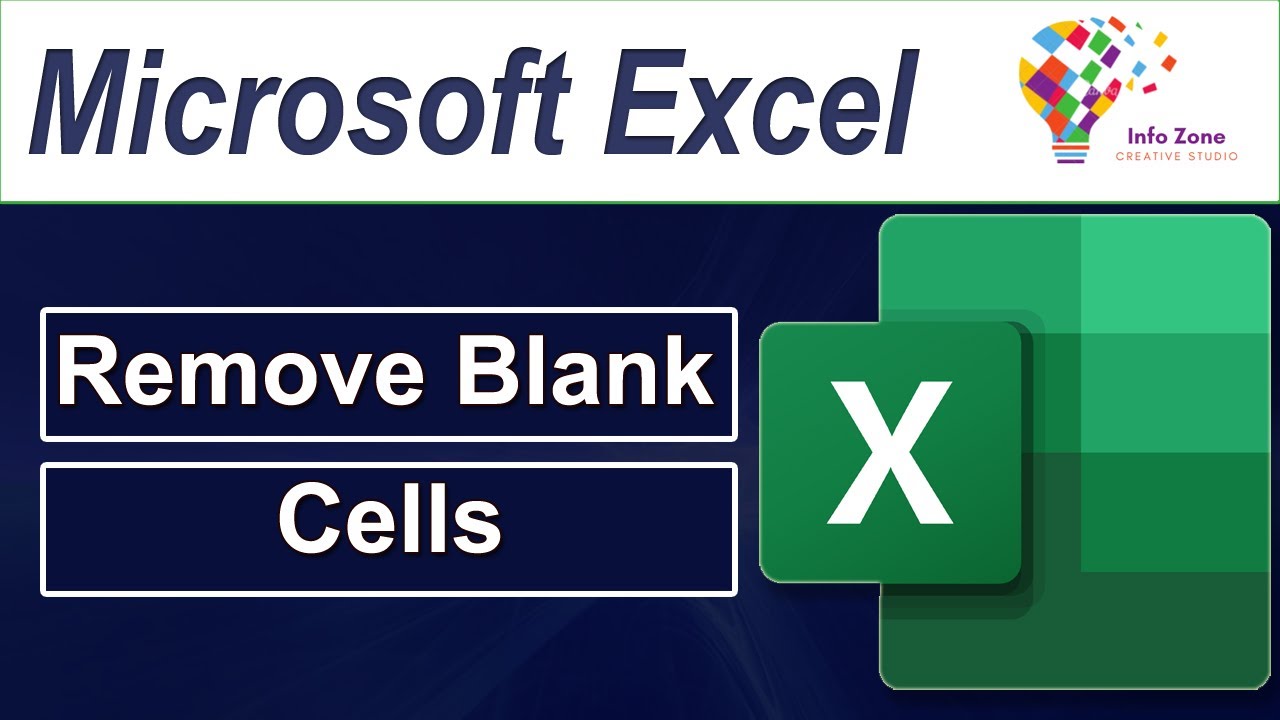Conquer Your Spreadsheet Chaos: Mastering Blank Row Deletion in Excel
Is your Excel spreadsheet cluttered with empty rows, making it difficult to analyze data and navigate? Dealing with blank rows in a spreadsheet can be a significant time drain, especially when working with large datasets. Fortunately, Microsoft Excel provides several efficient ways to eliminate these empty rows and streamline your data.
Deleting empty rows in Excel might seem like a simple task, but it can significantly improve your spreadsheet's efficiency and readability. Removing unnecessary rows allows for easier sorting, filtering, and analysis of your data, preventing errors and improving overall productivity. This article explores various techniques for deleting blank rows, ranging from basic filtering to more advanced methods using Go To Special and VBA code. Whether you're a beginner or an advanced Excel user, you'll find valuable tips and tricks to tackle this common spreadsheet challenge.
The need to remove blank rows in Excel became apparent with the increasing complexity and size of spreadsheets. As users started working with larger datasets, the presence of blank rows hindered data analysis and slowed down spreadsheet performance. Early versions of Excel offered limited options for dealing with this, often requiring manual deletion, which was time-consuming and prone to errors. As Excel evolved, more sophisticated features like filtering and the Go To Special function emerged, providing more efficient ways to manage blank rows.
Efficient removal of blank rows is essential for various data-related tasks. For example, when importing data from external sources, blank rows often appear, disrupting the spreadsheet's structure. Cleaning these rows is crucial for accurate data analysis, reporting, and visualization. Furthermore, removing empty rows reduces file size, making spreadsheets easier to share and improving their loading speed.
Empty rows are rows within an Excel spreadsheet that don't contain any data or formatting. They appear as entirely blank spaces within the worksheet. These can arise from a variety of sources, including importing data from other applications, errors during data entry, or even deliberate insertion for formatting purposes that are later abandoned. Distinguishing between genuinely empty rows and those containing hidden formulas or formatting is important. A truly empty row contains absolutely no data, formulas, or formatting.
Benefit 1: Improved Data Analysis. Removing blank rows facilitates accurate data analysis by preventing errors and simplifying calculations. Example: If you're calculating the average of a column with blank rows, Excel may interpret those blanks as zeros, skewing your results. Removing the blanks ensures accurate calculations.
Benefit 2: Enhanced Readability. Clean spreadsheets without blank rows are easier to read and understand. Example: A sales report with numerous blank rows between entries makes it difficult to quickly grasp the sales trends. Removing the blanks creates a more concise and visually appealing report.
Benefit 3: Reduced File Size. Deleting blank rows reduces the overall file size of your spreadsheet. Example: Large datasets with many empty rows can result in unnecessarily large file sizes, making them difficult to share via email or store on shared drives. Removing the blanks streamlines the file size.
Step-by-step guide to deleting blank rows using the Filter method: 1. Select the entire data range. 2. Click on the "Data" tab. 3. Click on "Filter". 4. In the filter dropdown of any column, select "(Blanks)". 5. Select all the filtered blank rows. 6. Right-click and choose "Delete Rows". 7. Click "OK" to confirm.
Step-by-step guide to deleting blank rows using the Go To Special method: 1. Select the entire data range. 2. Press F5 or go to "Home" -> "Find & Select" -> "Go To Special...". 3. Select "Blanks" and click "OK". 4. Right-click on any selected cell and choose "Delete". 5. Select "Entire row" and click "OK".
Best Practices: 1. Always save a copy before manipulating data. 2. Double-check filtered data before deleting. 3. Use Go To Special for large datasets. 4. Consider VBA for automating the process. 5. Test your formulas after deleting rows.
Challenges and Solutions: 1. Accidentally deleting rows with hidden data: Solution: Unhide all rows and columns before deleting blank rows. 2. Formulas referencing deleted rows breaking: Solution: Adjust formulas to account for deleted rows or use absolute references. 3. Difficulty deleting blank rows in protected sheets: Solution: Unprotect the sheet before deleting blank rows.
FAQ: 1. What's the fastest way to delete blank rows? Answer: Go To Special. 2. Can I undo deleting blank rows? Answer: Yes, using Ctrl+Z. 3. Will deleting blank rows affect formulas? Answer: Potentially, if formulas reference the deleted rows. 4. How do I delete rows that appear blank but contain formulas? Answer: Filter by formulas and then delete.
Tips and tricks: Use the keyboard shortcut Ctrl+G for Go To Special. Consider using VBA macros for frequently used tasks. Always double-check your data before and after deleting rows.
In conclusion, eliminating blank rows in your Excel spreadsheets is a crucial skill for maintaining data integrity, improving analysis efficiency, and enhancing readability. From simple filtering techniques to advanced methods like Go To Special and VBA, Excel offers a variety of tools to achieve this goal. By mastering these techniques and adhering to best practices, you can significantly improve your productivity and avoid potential pitfalls. Cleaning up your spreadsheets is not just about aesthetics; it's about ensuring the accuracy of your data and streamlining your workflow. Take action today and banish those blank rows for a more efficient and effective spreadsheet experience. By investing a little time in learning these techniques, you can save yourself significant time and frustration in the long run, and unlock the full potential of your data analysis efforts.
Finding your perfect gray a guide to benjamin moores top gray paints
Navigating real estate with genuine offers
Unlocking literacy fun dictation activities for 7 year olds