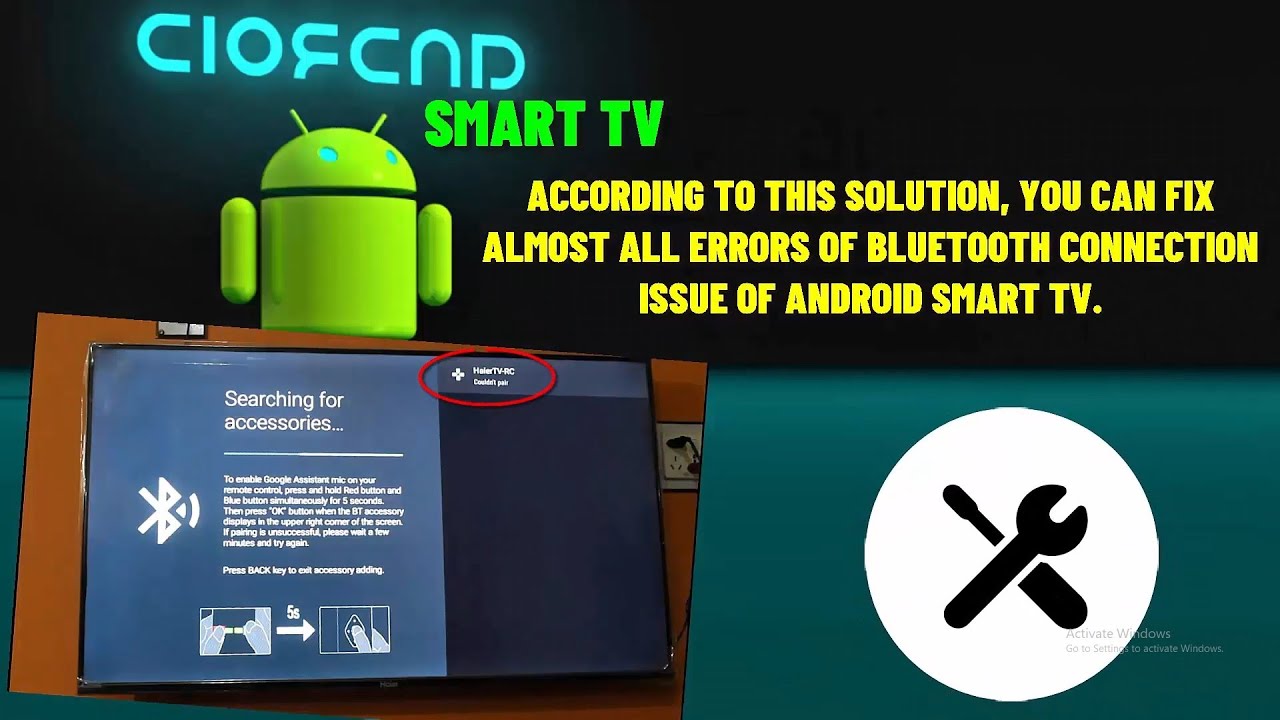Conquer Your Click: Keeping Your Bluetooth Mouse Awake in Windows 11
Ever experienced the frustration of your Bluetooth mouse freezing mid-click? It's a common annoyance for Windows 11 users, but thankfully, a solvable one. This guide dives deep into the world of Bluetooth mouse sleep mode and equips you with the knowledge to keep your cursor flowing smoothly.
The issue of a Bluetooth mouse going to sleep is rooted in power-saving features. While designed to extend battery life, these features can interrupt workflow if the mouse disconnects too aggressively. Windows 11, like its predecessors, employs power management strategies that can affect connected devices, including Bluetooth mice. Understanding these mechanisms is the first step to overcoming the sleep mode struggle.
The advent of Bluetooth technology revolutionized peripheral connections, offering a cable-free experience. However, the quest for longer battery life has led to power-saving measures that can sometimes be overzealous. Preventing a Bluetooth mouse from sleeping becomes essential for maintaining productivity and avoiding the constant need to re-connect the device.
The importance of addressing this issue lies in the impact it has on user experience. A constantly disconnecting mouse disrupts workflow, increases frustration, and lowers overall productivity. By implementing the solutions and strategies outlined in this guide, you can reclaim control over your Bluetooth mouse and ensure a seamless computing experience.
Understanding the root cause of the issue is crucial. Often, the problem stems from aggressive power-saving settings within Windows 11 or the mouse's own internal power management. Identifying the source allows for targeted solutions and prevents unnecessary troubleshooting steps.
One common solution is adjusting the power settings within Windows 11. This involves navigating to the device manager and modifying the power management properties of the Bluetooth adapter and the mouse itself. Disabling the "Allow the computer to turn off this device to save power" option is often the key to keeping the mouse active.
Another approach involves updating the Bluetooth drivers. Outdated drivers can lead to compatibility issues and erratic behavior. Ensuring you have the latest drivers from the manufacturer's website can often resolve sleep mode problems.
Three key benefits emerge from preventing your Bluetooth mouse from sleeping: enhanced productivity, reduced frustration, and a smoother workflow. By keeping your mouse active, you eliminate the delays and interruptions caused by constant reconnections, allowing you to focus on the task at hand. This leads to a more efficient and enjoyable computing experience.
Step-by-step guide to prevent Bluetooth mouse sleep:
1. Open Device Manager.
2. Expand "Bluetooth."
3. Right-click your Bluetooth mouse.
4. Select "Properties."
5. Go to the "Power Management" tab.
6. Uncheck "Allow the computer to turn off this device to save power."
7. Click "OK."Advantages and Disadvantages of Preventing Bluetooth Mouse Sleep
| Advantages | Disadvantages |
|---|---|
| Increased productivity | Potentially slightly higher battery consumption |
| Uninterrupted workflow | |
| Reduced frustration |
Best Practices:
1. Keep your Bluetooth drivers updated.
2. Ensure your mouse battery is sufficiently charged.
3. Check for interference from other devices.
4. Consider using a USB extension cable for the Bluetooth dongle for better signal.
5. Disable selective suspend for USB devices in the Power Options advanced settings.Frequently Asked Questions:
1. Why does my Bluetooth mouse keep disconnecting? (Answer: Power saving settings, low battery, or interference.)
2. How do I update my Bluetooth drivers? (Answer: Through Device Manager or the manufacturer's website.)
3. Will preventing sleep drain my mouse battery faster? (Answer: Potentially slightly, but the impact is usually minimal.)
4. What if my mouse still sleeps after adjusting settings? (Answer: Try updating drivers, checking for interference, or replacing the mouse battery.)
5. Can I use a wired mouse to avoid this issue? (Answer: Yes, a wired mouse eliminates Bluetooth sleep problems.)
6. How can I tell if my Bluetooth drivers are up to date? (Answer: Check the driver version in Device Manager.)
7. Are there any specific power settings for Bluetooth devices? (Answer: Yes, in the Power Options and Device Manager.)
8. Is there a way to wake up my Bluetooth mouse quickly? (Answer: Clicking a button or moving the mouse usually reconnects it.)Tips and Tricks: Try using a different USB port for your Bluetooth adapter. If possible, move it closer to your mouse for a stronger connection. Consider a mouse pad with a reflective surface to improve tracking.
In conclusion, preventing your Bluetooth mouse from sleeping in Windows 11 is crucial for maintaining a productive and frustration-free computing experience. By understanding the underlying causes and implementing the solutions outlined in this guide, you can reclaim control over your cursor and enjoy a seamless workflow. The benefits of a consistently active mouse far outweigh the potential minor increase in battery consumption. Taking proactive steps to prevent Bluetooth mouse sleep empowers you to work efficiently and enjoy the full potential of your wireless setup. Explore the settings, troubleshoot potential issues, and embrace a smoother, more connected computing experience. Don’t let a sleeping mouse disrupt your flow. Take action now and optimize your Windows 11 setup for peak performance.
Spice up your valentines day with these hilarious meme ideas
Decoding light switch symbols in electrical schematics
Conquering week 10 your fantasy football guide