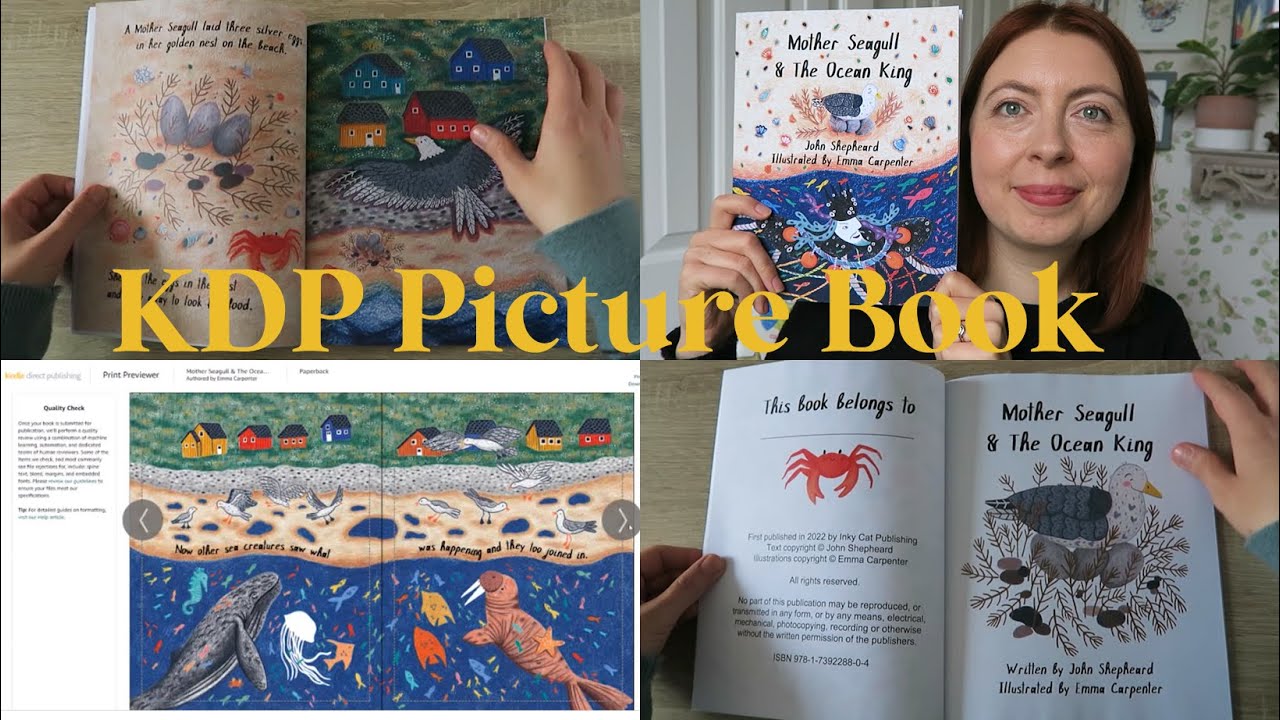Conquer KDP: Mastering Canva to Amazon Uploads

Ready to transform your Canva designs into profitable books on Amazon? Self-publishing has never been easier, and using Canva in conjunction with Amazon's Kindle Direct Publishing (KDP) platform offers a powerful combination for aspiring authors and content creators. This comprehensive guide will equip you with the knowledge and resources you need to successfully navigate the process of taking your work from Canva's design interface to a published product on Amazon.
Getting your Canva designs onto Amazon KDP isn't just about clicking a few buttons; it's about understanding the nuances of file formats, dimensions, and KDP requirements to ensure a professional and polished final product. We'll cover everything from preparing your Canva files for export to troubleshooting common issues, empowering you to publish with confidence.
While Canva provides a user-friendly design experience, the transition to Amazon KDP can sometimes be tricky. Issues such as incorrect file formats, bleed areas, and resolution problems can arise. This guide addresses these challenges head-on, offering practical solutions and preventative measures to ensure a smooth upload process.
The rise of self-publishing has made platforms like Amazon KDP increasingly popular. Combined with the accessibility of design tools like Canva, the ability to create and publish books has become democratized. This accessibility, however, requires a clear understanding of the technical aspects involved in moving your work from the design phase to the publishing platform.
This guide serves as your roadmap, breaking down the seemingly complex process of Canva to Amazon KDP uploads into manageable steps. By following these best practices and utilizing the resources provided, you'll be well on your way to seeing your Canva creations come to life as published works on Amazon.
One of the primary benefits of using Canva for KDP is its user-friendly interface, making design accessible even for those without professional design skills. You can create eye-catching covers and format your book interiors without needing expensive design software.
Another advantage is Canva's vast library of templates, stock photos, and design elements, saving you time and effort. You can easily customize these resources to fit your book's genre and style.
Finally, integrating Canva with KDP streamlines the publishing process. By exporting your designs in the correct format, you can quickly upload them to KDP, minimizing formatting issues and delays.
Step-by-Step Guide for Uploading from Canva to KDP:
1. Finalize your design in Canva.
2. Download your design as a PDF Print file for optimal quality.
3. Log into your Amazon KDP account.
4. Create a new project and upload your PDF file.
5. Preview your book on KDP to ensure correct formatting.
6. Publish your book!
Advantages and Disadvantages of Using Canva for KDP
| Advantages | Disadvantages |
|---|---|
| User-friendly interface | Limited typography options compared to professional design software |
| Vast library of templates and design elements | Potential for lower resolution if not exported correctly |
| Cost-effective solution | Less control over advanced design features |
Best Practices:
1. Use high-resolution images for sharp printing.
2. Incorporate bleed areas into your cover design.
3. Double-check your book's dimensions and formatting.
4. Proofread your content carefully before uploading.
5. Utilize KDP's previewer to catch any potential issues.
Frequently Asked Questions:
1. What file format should I use for KDP? PDF Print.
2. Can I use Canva's free version for KDP? Yes.
3. How do I add bleed to my cover design in Canva? Use Canva's resize feature and add bleed.
4. What resolution should my images be? 300 dpi.
5. How can I fix formatting issues? Check KDP's help resources or forums.
6. What are the KDP cover dimensions? Refer to KDP's guidelines for specific dimensions.
7. How do I create a book interior in Canva? Use Canva's document templates.
8. Can I upload directly from Canva to KDP? No, you need to download the file first.
Tips and Tricks:
Use Canva's pre-made book cover templates for a quick start. Join online communities for KDP and Canva users for support and inspiration.
Mastering the art of uploading from Canva to Amazon KDP empowers you to take control of your publishing journey. From creating visually appealing covers and well-formatted interiors to navigating the technical aspects of file preparation and upload, this guide provides the essential knowledge and tools for success. By leveraging Canva's user-friendly interface and following the best practices outlined here, you can transform your creative vision into tangible books available to a global audience on Amazon. Remember to always double-check your work, utilize KDP's resources, and engage with the vibrant online community of self-publishers. Your publishing journey starts now – take the first step and bring your Canva creations to life on Amazon KDP!
Navigating the city your guide to red line train stops
Unlocking the art of tattoo lettering a complete guide
Unlocking the mystique of the second pick your ppr fantasy football draft destiny