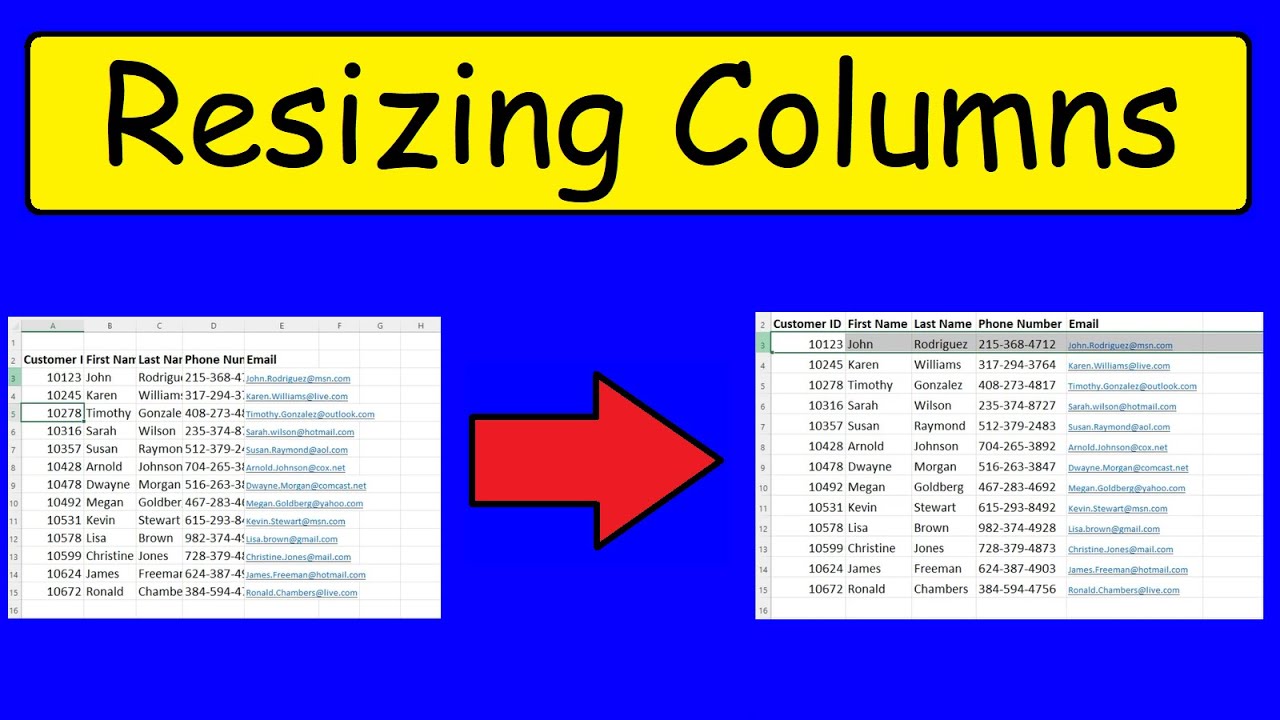Conquer Excel: Mastering Row Resizing for Perfect Text Fit
Is your Excel spreadsheet a chaotic jumble of overlapping text and truncated data? Do you find yourself squinting to decipher information crammed into tiny cells? If so, you're not alone. Many Excel users struggle with formatting, especially when it comes to fitting text within row heights. This comprehensive guide will empower you to take control of your spreadsheets and ensure your data is presented clearly and professionally by mastering the art of row resizing.
Imagine creating reports that are not only accurate but also visually appealing. Think of the time you'll save by eliminating the tedious task of manually adjusting each row. By learning how to automatically adjust Excel row height to fit text, you’ll unlock a new level of efficiency and presentation prowess. Let's dive into the world of dynamic row sizing.
While the precise origin of the row resizing feature in Excel is difficult to pinpoint, its importance is undeniable. From the early days of spreadsheets, the need to accommodate varying text lengths has been paramount. The ability to automatically adjust row height based on content significantly enhances readability and eliminates the frustration of hidden or overflowing text.
One of the primary challenges users encounter is understanding the different methods available for adjusting row heights. Some attempt to manually drag row borders, a time-consuming process prone to inconsistencies. Others are unaware of the automated options that streamline the process. This guide will illuminate these techniques and empower you to choose the most efficient approach for your needs.
Before we delve into the specifics, let's clarify the terminology. "Resizing rows" refers to changing the vertical dimension of a row to accommodate the text within its cells. "Fitting text" means ensuring that all characters are visible without truncation or overlapping. A simple example is a row containing the long text "Comprehensive Guide to Excel Row Resizing." If the row is too short, the text might appear as "Comprehensive Guid..." Resizing the row allows the entire text to display correctly.
Optimizing row height for text offers several benefits: improved readability, enhanced professional presentation, and increased efficiency. Imagine a financial report with perfectly aligned data – it exudes professionalism and clarity. Moreover, automating the resizing process saves valuable time and reduces formatting errors.
Here’s your action plan: Select the row(s) you want to adjust. Go to the "Home" tab. In the "Cells" group, click "Format." Under "Row Height," select "AutoFit Row Height." This automatically adjusts the row height to perfectly fit the longest text string in the selected row(s).
Here’s a step-by-step guide: 1. Select the rows. 2. Go to "Home." 3. Click "Format." 4. Choose "AutoFit Row Height."
While the AutoFit feature is incredibly useful, manually adjusting row height can be beneficial for fine-tuning the appearance of your spreadsheets. Double-clicking the border between two row numbers instantly resizes the row above to fit its content. This technique is especially handy for single row adjustments.
Advantages and Disadvantages of Auto-Resizing Rows
| Advantages | Disadvantages |
|---|---|
| Saves Time | Can lead to uneven row heights |
| Ensures Readability | May not be suitable for all formatting scenarios |
| Enhances Professionalism | Requires careful consideration of cell content length |
Best Practices: 1. Use AutoFit for quick adjustments. 2. Manually fine-tune for specific aesthetic needs. 3. Consider cell wrapping for lengthy text. 4. Maintain consistency across your spreadsheet. 5. Test different methods to find the best approach for your data.
Challenges & Solutions: 1. Overlapping text: Use AutoFit or manual resizing. 2. Hidden text: Increase row height. 3. Inconsistent row heights: Apply AutoFit to the entire sheet. 4. Difficulty selecting rows: Use Ctrl+A to select all. 5. Slow performance with large datasets: Optimize formulas and consider splitting the data into smaller sheets.
FAQ: 1. What is AutoFit? (Adjusts row height automatically.) 2. How do I manually resize? (Drag row borders or double-click between rows.) 3. Can I resize multiple rows at once? (Yes, select multiple rows before resizing.) 4. What if my text is still hidden after resizing? (Check for hidden columns or formatting issues.) 5. Does AutoFit work with merged cells? (Yes, it adjusts based on the merged cell's content.) 6. Can I customize the default row height? (Yes, in Excel's options.) 7. How do I reset row heights? (Use "Format"> "Row Height" and enter a specific value.) 8. What about column resizing? (Similar techniques apply to columns.)
Tips: Use the "Wrap Text" option to fit lengthy text within a fixed row height. Experiment with different font sizes and styles to optimize readability.
Mastering the art of resizing rows in Excel is a fundamental skill for anyone working with spreadsheets. It not only improves the visual appeal and readability of your data but also saves valuable time and reduces formatting headaches. By understanding the various techniques, best practices, and troubleshooting tips outlined in this guide, you can transform your spreadsheets from cluttered messes into organized masterpieces. Embrace these methods, experiment with different approaches, and watch your Excel proficiency soar. Take control of your data, enhance your presentations, and unlock a new level of efficiency in your spreadsheet workflow. Don't let ill-fitting text hold you back – conquer Excel by mastering row resizing today!
Moroccan red ben moore a deep dive into this vibrant hue
Discovering the delightful world of fancy nancy online books
Steel your dream home exploring residential metal building floor plans