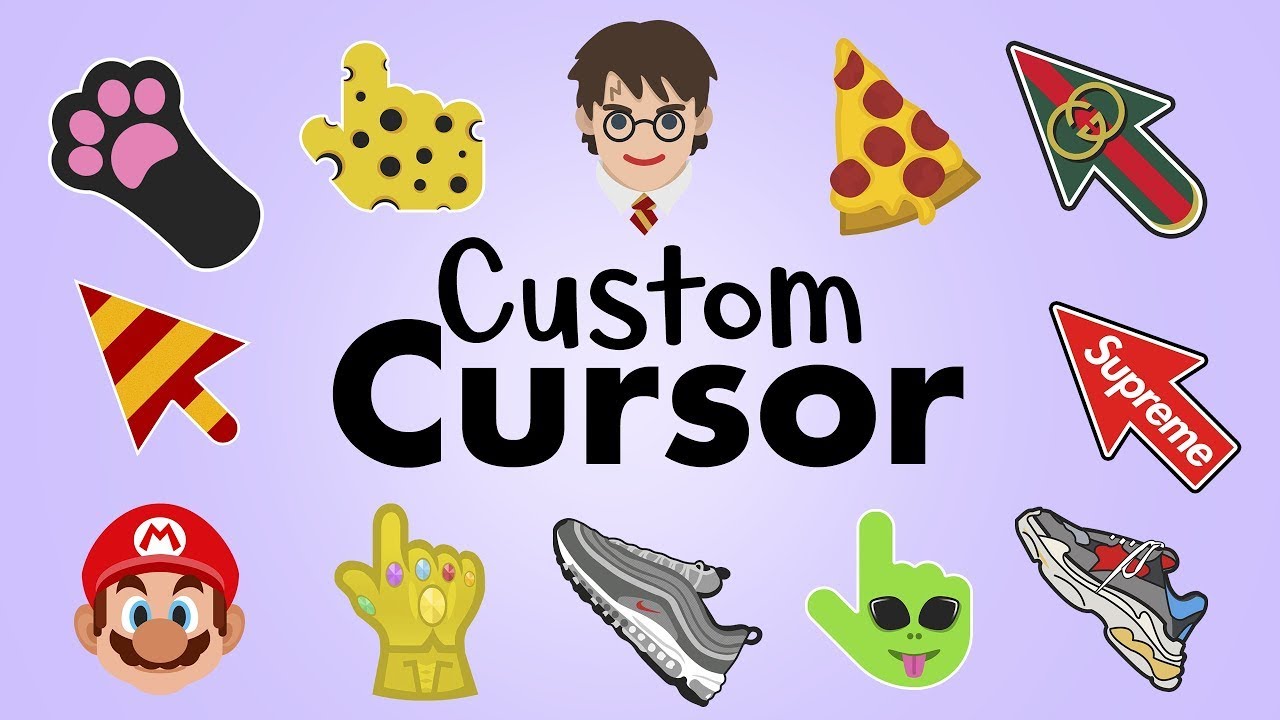Chromebook Mouse Customization: Supercharge Your Workflow
Tired of the default Chromebook mouse settings? Craving a more personalized pointing experience? You’re not alone. Chrome OS offers surprisingly robust options for tailoring your mouse behavior to your specific needs, whether you’re a gamer, a designer, or just someone who wants a more comfortable computing experience.
Personalizing your mouse settings might seem like a small tweak, but it can significantly impact your overall productivity and comfort. This guide dives deep into the world of Chromebook mouse customization, exploring everything from adjusting cursor speed and scroll direction to enabling accessibility features and optimizing for specific applications.
While the standard mouse functionality on a Chromebook works adequately for most users, unlocking the advanced settings can transform your interaction with the device. Think of it like tailoring a suit – a standard size might fit, but a custom fit makes all the difference in comfort and performance. This customization potential is often overlooked, leaving many Chromebook users unaware of the power they have at their fingertips.
The ability to modify mouse settings wasn't always present in Chrome OS. Early versions offered limited options, reflecting the operating system's initial focus on simplicity. However, as Chromebooks evolved into more versatile machines, the demand for greater control over peripherals grew. Google responded by gradually introducing more customization options, culminating in the comprehensive suite of settings available today.
One of the main issues surrounding mouse customization on Chromebooks is the lack of awareness among users. Many simply accept the default settings, unaware of the potential benefits of personalization. This guide aims to address that issue, providing a comprehensive overview of the available options and empowering users to take control of their pointing device.
To customize your mouse, navigate to your Chromebook's settings by clicking the clock in the bottom right corner and then selecting the settings icon. Within settings, search for "Mouse" or navigate to "Devices" then "Mouse and touchpad". Here, you'll find a wealth of options to tailor your mouse behavior.
Benefits of Customizing Your Mouse:
1. Enhanced Productivity: Adjusting cursor speed and scroll sensitivity can streamline your workflow, allowing you to navigate documents and web pages more efficiently. For example, increasing the cursor speed can help you quickly traverse large screens, while adjusting the scroll sensitivity can make reading long articles more comfortable.
2. Improved Accessibility: Chromebook's mouse settings cater to various accessibility needs. You can invert scrolling direction, swap primary and secondary mouse buttons, and even enable automatic clicks. These features can be invaluable for users with disabilities.
3. Personalized Comfort: Tailoring your mouse settings to your individual preferences can significantly enhance your overall computing experience. Finding the perfect cursor speed and button configuration can reduce strain and fatigue, making extended Chromebook sessions more enjoyable.
Step-by-Step Customization Guide:
1. Open Chromebook settings.
2. Navigate to "Devices" then "Mouse and touchpad".
3. Adjust "Mouse speed" and "Scrolling speed" sliders to your preference.
4. Toggle "Swap primary mouse button" if desired.
5. Explore additional accessibility options under "Accessibility".
Advantages and Disadvantages of Customizing Your Chromebook Mouse
| Advantages | Disadvantages |
|---|---|
| Improved productivity and efficiency | Can take time to find optimal settings |
| Enhanced accessibility for users with disabilities | Accidental misconfiguration can be frustrating |
| Greater comfort and reduced strain | Limited customization compared to dedicated gaming mice software |
Best Practices:
1. Start Small: Begin by making minor adjustments to the cursor speed and scroll sensitivity. Gradually refine these settings until you find the perfect balance.
2. Test Your Settings: After making changes, spend some time using your Chromebook to ensure the new settings are comfortable and efficient.
3. Consider Your Workflow: Tailor your mouse settings to your specific tasks. For example, gamers might prefer a higher cursor speed, while designers might benefit from precise scrolling control.
4. Explore Accessibility Options: If you experience any discomfort or difficulty using your mouse, investigate the available accessibility features.
5. Back Up Your Settings (if possible with Chrome OS version): If your Chrome OS version allows, consider backing up your preferred settings to easily restore them if needed.
Real Examples:
1. A graphic designer might decrease cursor speed for precise image editing.
2. A gamer might increase cursor speed for fast-paced action.
3. A user with limited mobility might enable automatic clicks.
4. A left-handed user might swap the primary mouse button.
5. A writer might adjust scrolling speed for comfortable reading.
FAQ:
1. Can I customize my mouse buttons? Yes, you can swap the primary and secondary mouse buttons.
2. How do I change the cursor speed? Navigate to "Devices" then "Mouse and touchpad" in your Chromebook settings.
3. Are there accessibility options for mouse customization? Yes, several accessibility features are available, including automatic clicks and inverted scrolling.
4. Can I use a gaming mouse on my Chromebook? Yes, most USB and Bluetooth gaming mice are compatible with Chromebooks.
5. How do I reset my mouse settings to default? You can usually find a "Reset" button within the mouse settings menu.
6. Can I customize the cursor appearance? While extensive cursor customization isn't typically available, some themes might alter the cursor's look.
7. Does customizing my mouse affect battery life? No, mouse customization settings generally have a negligible impact on battery life.
8. Can I use different mouse settings for different users on the same Chromebook? Mouse settings are usually tied to the individual user profile.
Tips and Tricks:
Experiment with different settings to find what works best for you. Don't be afraid to try unconventional configurations to optimize your workflow.
Mastering Chromebook mouse customization empowers you to create a truly personalized computing experience. By tweaking these seemingly minor settings, you can significantly improve your productivity, enhance accessibility, and boost overall comfort. Don't settle for the default options; explore the possibilities and unlock the full potential of your Chromebook's pointing device. Taking the time to fine-tune your mouse settings is a small investment that can yield substantial returns in the long run. Start experimenting today and discover the perfect mouse configuration for your unique needs. Embrace the power of customization and transform your Chromebook interaction from adequate to exceptional.
Unlocking the charm of benjamin moores cottage red
Unmasking roz in monsters inc the unsung hero of laughter
Suns out stages are set are summer music fests worth your hard earned cash