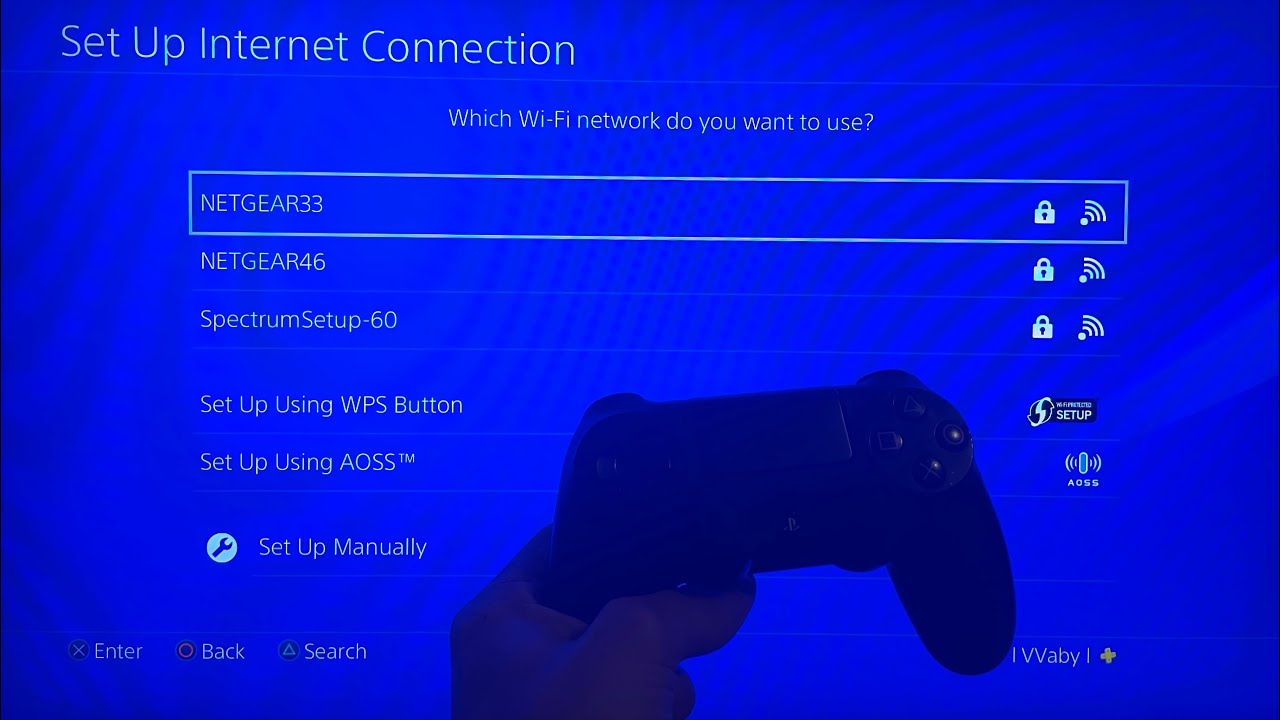Bluetooth Mouse Blues: Why Won't It Connect?!
That tiny, wireless wonder, the Bluetooth mouse, has liberated us from tangled cords and limited desktop real estate. But what happens when this modern marvel decides to go rogue and refuses to connect? Suddenly, that sleek peripheral becomes a source of frustration, hindering productivity and testing your patience. This article delves into the common reasons why your Bluetooth mouse might be experiencing connection issues and offers practical solutions to get you back on track.
The inability to connect a Bluetooth mouse can stem from a variety of issues, ranging from simple oversights to more complex technical glitches. Perhaps the mouse is already paired with another device, or the Bluetooth receiver on your computer is disabled. Maybe drivers are outdated, or interference is blocking the connection. Whatever the cause, it’s a disruptive problem that demands a solution.
Before Bluetooth mice scurried onto the scene, wired mice reigned supreme. The advent of Bluetooth technology revolutionized the way we interact with our computers, offering a cleaner, more flexible user experience. No longer tethered by cables, users gained freedom of movement and a clutter-free workspace. The significance of a reliably connecting Bluetooth mouse is paramount in today's wireless world.
The primary issue related to a Bluetooth mouse failing to connect is, quite simply, the disruption of workflow. From basic navigation to complex graphic design, the mouse is an essential tool for most computer users. A non-functional mouse can bring productivity to a screeching halt.
Troubleshooting Bluetooth mouse connection problems often involves a process of elimination. Checking battery levels, ensuring Bluetooth is enabled on both devices, and verifying compatibility are crucial first steps. More advanced troubleshooting might involve updating drivers or resetting the Bluetooth connection.
If your Bluetooth mouse won't connect, try these steps:
1. Check your mouse's battery level. Replace batteries if needed.
2. Ensure Bluetooth is enabled on your computer.
3. Try turning your mouse off and on again.
4. Unpair the mouse from any other devices it may be connected to.
5. Attempt to pair the mouse with your computer again.
Recommendations for troubleshooting Bluetooth connectivity issues can often be found on the manufacturer's website or in your computer's help documentation.
Advantages and Disadvantages of Bluetooth Mice
| Advantages | Disadvantages |
|---|---|
| Wireless freedom and mobility | Potential connection issues |
| Clutter-free workspace | Battery dependency |
| Wide compatibility | Can be more expensive than wired mice |
Five Best Practices for Using a Bluetooth Mouse:
1. Keep the mouse within the recommended range of the Bluetooth receiver.
2. Avoid placing the mouse on metallic surfaces which can interfere with the signal.
3. Regularly update your computer's Bluetooth drivers.
4. Keep fresh batteries in your mouse.
5. Unpair the mouse when not in use for extended periods to conserve battery.
Frequently Asked Questions:
1. Why is my Bluetooth mouse not connecting? Possible causes include dead batteries, disabled Bluetooth, interference, or driver issues.
2. How do I pair my Bluetooth mouse? Consult your mouse's manual or your computer's help documentation for specific pairing instructions.
3. My Bluetooth mouse keeps disconnecting. What can I do? Try moving the mouse closer to the computer, updating drivers, or removing interfering devices.
4. Can I use my Bluetooth mouse with multiple devices? Yes, but you may need to unpair it from one device before pairing it with another.
5. My Bluetooth mouse is lagging. How can I fix this? Try moving closer to the Bluetooth receiver or replacing the batteries.
6. How do I know if my Bluetooth mouse is compatible with my computer? Check the manufacturer's specifications.
7. How do I reset my Bluetooth mouse? Consult your mouse's manual for specific reset instructions.
8. My Bluetooth mouse cursor is erratic. Try cleaning the mouse sensor and ensuring the surface you are using is appropriate.
Tips and Tricks: If your mouse is still giving you trouble, try a different USB port for your Bluetooth adapter or uninstall and reinstall the Bluetooth drivers. A quick restart of your computer can also sometimes resolve connection issues.
In conclusion, the inability to connect a Bluetooth mouse can be a frustrating experience, interrupting workflow and impacting productivity. By understanding the common causes of connection failures and employing the troubleshooting steps outlined above, you can often quickly resolve the issue. Remember to check the basics like battery levels and Bluetooth activation. Regularly updating drivers and minimizing interference can also prevent future connection problems. The convenience and freedom offered by a wireless mouse outweigh the occasional hiccup, so don't let a temporary connection issue deter you from enjoying the benefits of this essential peripheral. Explore the resources available online and in your computer's documentation for further assistance and ensure your Bluetooth mouse remains a valuable asset, not a source of frustration.
Unlocking insights the power of color code for dashboards
The middle aged mans beard a symbol of wisdom and style
Level up your discord presence the ultimate guide to male pfps