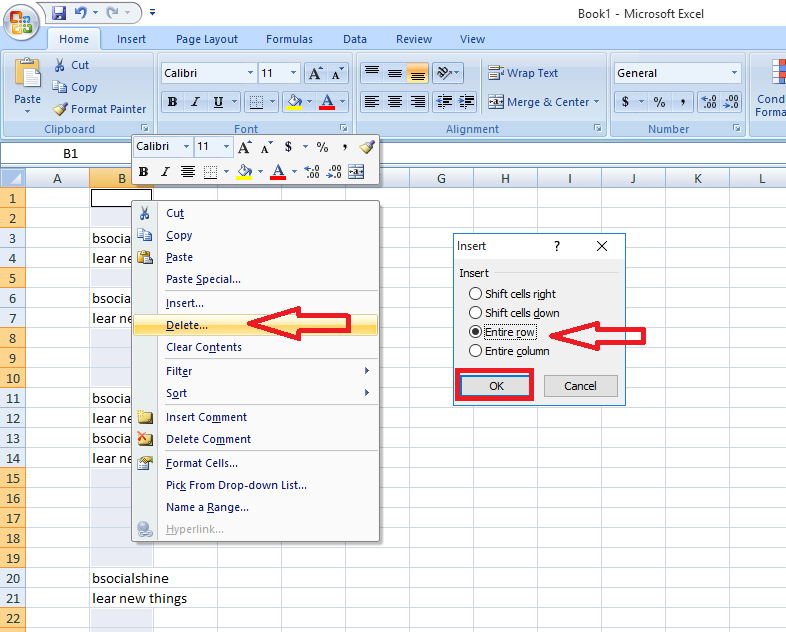Banish Blank Cells: Excel Shortcut Ninja Tricks
Tired of staring at spreadsheets riddled with empty cells? Blank cells in Excel can be a major nuisance, messing with formulas, sorting, and overall data clarity. But what if you could zap those empty spaces with a few keystrokes? This guide unveils the secrets of quickly deleting blank cells in Excel, transforming your messy spreadsheets into pristine, efficient data powerhouses.
Dealing with blank cells is a common Excel headache. Whether they arise from imported data, incomplete entries, or accidental deletions, these empty spaces can disrupt your workflow. Imagine trying to perform calculations or analyze data when your spreadsheet is peppered with gaps. It's like trying to read a book with missing pages! Thankfully, Excel provides several ways to eliminate blank cells quickly and efficiently, saving you time and frustration.
The importance of eliminating blank cells goes beyond just aesthetics. Blank cells can cause errors in formulas and make it difficult to sort or filter data accurately. They can also inflate file sizes unnecessarily. Removing these empty spaces ensures data integrity, streamlines calculations, and improves overall spreadsheet performance. By mastering Excel's blank-cell-removal techniques, you gain control over your data and pave the way for more accurate analysis.
The history of dealing with blank cells in spreadsheets has evolved alongside the software itself. Early spreadsheet programs offered limited options, often requiring manual deletion or complex workarounds. As Excel advanced, features like "Go To Special" and filtering became valuable tools in the fight against blank cells. Today, a range of techniques cater to different needs and scenarios, providing users with flexible and powerful ways to clean up their spreadsheets.
One common issue encountered when attempting to remove blanks is accidentally deleting data adjacent to blank cells. This can occur when using certain deletion methods without proper precautions. For instance, deleting entire rows or columns containing blank cells may inadvertently erase valuable data in other cells within those rows or columns. It's crucial to choose the right method based on your specific needs and to always double-check before permanently deleting anything.
Let's dive into some specific ways to eradicate those blank cells:
Go To Special: This powerful tool allows you to select all blank cells at once. Press Ctrl+G (or Cmd+G on a Mac) to open the Go To dialog box, then click "Special." Choose "Blanks," and click "OK." Now all blank cells are selected, and you can delete them by pressing the Delete key.
Filtering: Use filtering to isolate blank cells within a column. Select the column header, go to the "Data" tab, and click "Filter." In the dropdown menu, uncheck "Select All" and then check the box next to "(Blanks)." Click "OK." Now only the rows with blank cells in that column will be visible. You can then delete these rows.
Benefits of Removing Blank Cells:
1. Improved Data Integrity: Eliminating blank cells reduces the risk of errors in formulas and calculations, ensuring accurate results.
2. Simplified Sorting and Filtering: Removing blanks makes it easier to sort and filter data effectively, allowing for better data analysis.
3. Reduced File Size: Deleting blank cells can decrease file size, especially in large spreadsheets, improving performance and storage efficiency.
Advantages and Disadvantages of Different Blank Cell Removal Methods
| Method | Advantages | Disadvantages |
|---|---|---|
| Go To Special | Fast and efficient for deleting all blanks | Can accidentally delete entire rows/columns if not careful |
| Filtering | Precise control over which blanks to delete | Can be cumbersome for multiple columns |
FAQ:
1. Can I undo deleting blank cells? Yes, use Ctrl+Z (or Cmd+Z).
2. What if my data is not contiguous? Use Go To Special.
3. Can I remove blanks within a specific range? Yes, select the range before using Go To Special or Filtering.
4. How do I avoid deleting data adjacent to blanks? Carefully select the deletion method, e.g., delete only cells, not rows/columns.
5. Are there VBA macros for this? Yes, many resources online provide VBA scripts for advanced blank cell removal.
6. What if my blanks are actually formulas returning ""? Use Go To Special with "Formulas" and select "Errors."
7. What if my blanks contain spaces? Consider using the TRIM function to remove spaces before deleting blank cells.
8. How can I prevent blank cells in the first place? Validate data entry to ensure complete information is entered.
Conclusion: Mastering the art of removing blank cells is an essential skill for any Excel user. Whether you’re cleaning up messy data, preparing for analysis, or simply striving for a more organized spreadsheet, these techniques will save you valuable time and enhance data accuracy. From keyboard shortcuts to advanced filtering, Excel offers a range of tools to conquer the blank cell battle. By implementing these strategies, you can unlock the full potential of your spreadsheets and become a true Excel ninja. Start practicing these techniques today and experience the difference a clean and efficient spreadsheet can make. Say goodbye to blank cells and hello to data clarity!
Sherwin williams eggshell paint the perfect sheen for your walls
Decoding the jeep gladiators wheel bolt configuration
Narutos shield exploring team 7s protective instinct in fanfiction