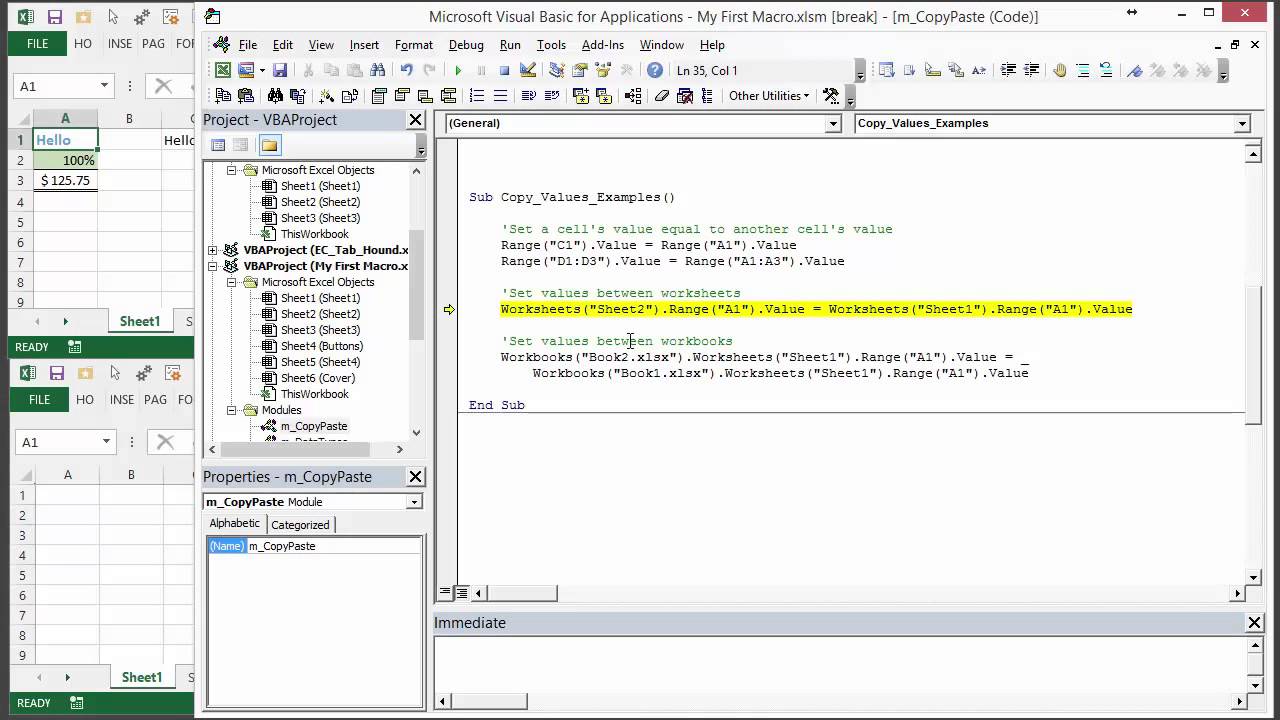Tekst kopiëren in Excel Makkelijk Gemaakt
Stel je voor: een spreadsheet vol gegevens en je wilt bepaalde tekst naar een andere cel kopiëren. Handmatig overtypen? Dat kost tijd en vergroot de kans op fouten. Gelukkig biedt Excel slimme functies om dit proces te automatiseren. In deze handleiding duiken we in de wereld van tekst kopiëren binnen Excel, van simpele kopieer- en plak acties tot geavanceerde formules.
Excel, de onmisbare spreadsheet software, is al decennialang een krachtig hulpmiddel voor data-analyse en -manipulatie. Een van de meest basale, maar essentiële functies is het kopiëren van tekst. Of je nu een enkele cel wilt dupliceren of een hele kolom wilt verplaatsen, Excel biedt verschillende methoden om dit te bereiken. Deze handleiding behandelt alles, van de eenvoudige 'kopiëren en plakken' functie tot de meer geavanceerde formules zoals '=celverwijzing'.
Het kopiëren van tekst in Excel lijkt misschien triviaal, maar het beheersen van deze vaardigheid kan je workflow aanzienlijk verbeteren. Denk aan het automatiseren van repetitieve taken, het vermijden van fouten en het besparen van kostbare tijd. Of je nu een beginnend Excel-gebruiker bent of een ervaren professional, deze gids biedt waardevolle inzichten en praktische tips.
Van financiële analyses tot projectmanagement, Excel speelt een cruciale rol in diverse industrieën. Het kopiëren van tekst vormt de basis van veel complexe bewerkingen. Door de verschillende methoden te begrijpen en te implementeren, kun je de kracht van Excel optimaal benutten.
In de volgende secties zullen we dieper ingaan op de specifieke functies en formules die je kunt gebruiken om tekst in Excel te kopiëren. We behandelen zowel de basisprincipes als de meer geavanceerde technieken, zodat je je Excel-vaardigheden naar een hoger niveau kunt tillen.
De eenvoudigste manier om tekst te kopiëren is met de 'kopiëren en plakken' functie (Ctrl+C en Ctrl+V). Voor meer controle over de gekopieerde inhoud kun je de functie 'Plakken speciaal' gebruiken om bijvoorbeeld alleen de waarden of formules te plakken.
Met de formule '=celverwijzing' (bijvoorbeeld '=A1') kopieer je de inhoud van cel A1 naar de huidige cel. Deze dynamische koppeling zorgt ervoor dat wijzigingen in A1 automatisch worden doorgevoerd in de cel met de formule.
Voordelen van het gebruik van Excel-functies voor tekst kopiëren:
1. Tijdsbesparing: Automatiseer repetitieve taken en vermijd handmatig overtypen.
2. Foutreductie: Minimaliseer de kans op typefouten door gebruik te maken van formules.
3. Dynamische updates: Wijzigingen in de broncel worden automatisch doorgevoerd in de doelcel.
Stap-voor-stap handleiding:
1. Selecteer de cel met de tekst die je wilt kopiëren.
2. Druk op Ctrl+C of klik op 'Kopiëren'.
3. Selecteer de cel waar je de tekst wilt plakken.
4. Druk op Ctrl+V of klik op 'Plakken'.
Tips en trucs:
Gebruik de functie 'Naamgeving' om cellen of bereiken een naam te geven en deze in formules te gebruiken voor meer leesbaarheid.
Veelgestelde vragen:
1. Hoe kopieer ik alleen de waarden en niet de opmaak? Antwoord: Gebruik 'Plakken speciaal' en selecteer 'Waarden'.
2. Hoe kopieer ik een formule zonder de celverwijzingen te wijzigen? Antwoord: Gebruik absolute celverwijzingen (bijvoorbeeld =$A$1).
3. Kan ik tekst kopiëren naar meerdere cellen tegelijk? Antwoord: Ja, selecteer alle doelcellen voordat je plakt.
4. Hoe kopieer ik tekst naar een ander werkblad? Antwoord: Kopieer de tekst, ga naar het andere werkblad en plak.
5. Wat is het verschil tussen kopiëren en knippen? Antwoord: Bij kopiëren blijft de originele tekst staan, bij knippen wordt deze verwijderd.
6. Hoe kan ik een formule kopiëren naar beneden in een kolom? Antwoord: Sleep het vulgreepje (het kleine vierkantje rechtsonder in de cel) naar beneden.
7. Hoe kopieer ik tekst met behulp van een macro? Antwoord: Gebruik VBA code om de copy-methode toe te passen.
8. Hoe kopieer ik tekst van een website naar Excel? Antwoord: Kopieer de tekst en plak deze in Excel. Mogelijk moet je de opmaak aanpassen.
Kortom, het kopiëren van tekst in Excel is een essentiële vaardigheid die je workflow aanzienlijk kan verbeteren. Door de verschillende methoden en functies te beheersen, kun je efficiënter werken, fouten minimaliseren en tijd besparen. Of je nu een eenvoudige kopieer- en plak actie uitvoert of complexe formules gebruikt, Excel biedt de tools om je data effectief te beheren. Experimenteer met de verschillende technieken en ontdek welke het beste bij jouw behoeften past. Door deze gids te volgen, ben je goed op weg om een Excel-expert te worden.
De magie van in the bleak midwinter een kerstklassieker ontrafeld
Ontdek de magie van dijon must see plekken meer
Mijn huis en ik dienen de heer een leven van geloof en toewijding