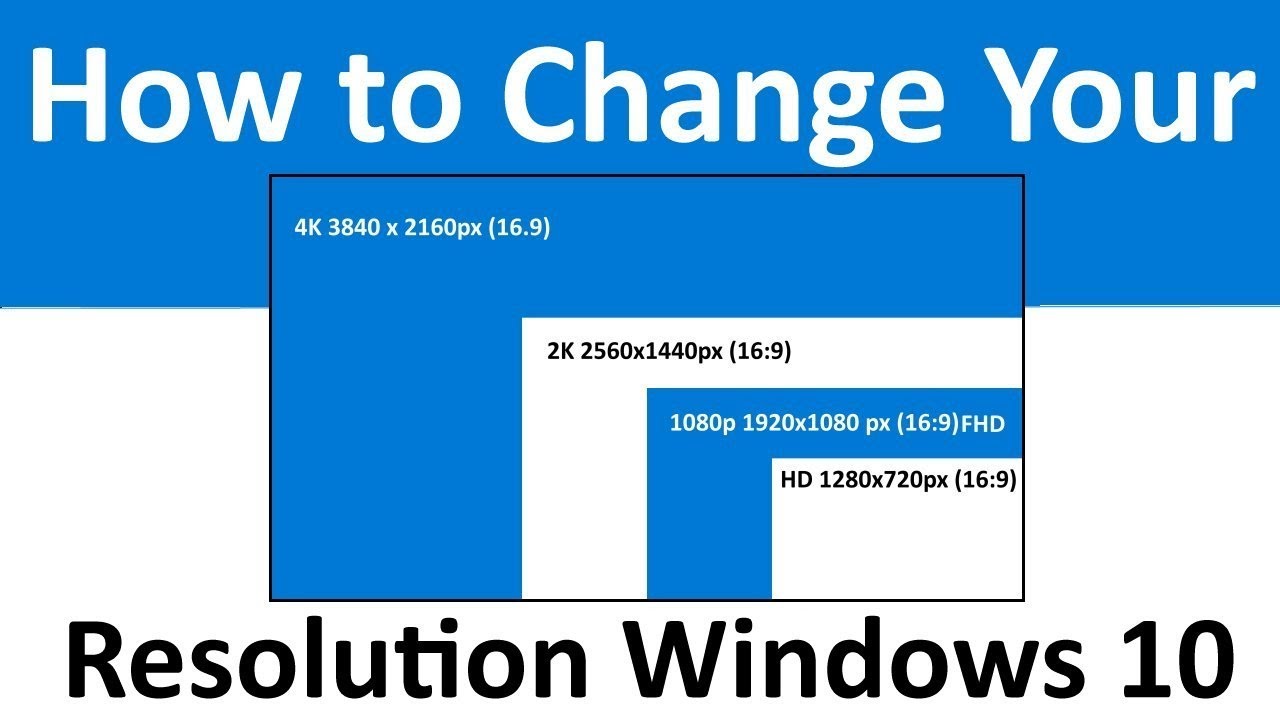Perfect Schermbeeld Windows 11 Optimaliseer Je Weergave
Heb je ooit naar je scherm gestaard en gedacht: "Dit klopt niet helemaal?" Een verkeerd afgestelde schermresolutie kan leiden tot wazige tekst, zwarte balken of een beeld dat simpelweg niet past. In Windows 11 is het aanpassen van je schermgrootte aan je monitor cruciaal voor een optimale kijkervaring. In deze gids duiken we diep in de wereld van schermoptimalisatie en ontdekken we hoe je het maximale uit je beeldscherm haalt.
Het correct instellen van je schermresolutie is meer dan alleen esthetisch. Het beïnvloedt de leesbaarheid, de bruikbaarheid van applicaties en zelfs je productiviteit. Een te kleine resolutie kan details onzichtbaar maken, terwijl een te grote resolutie elementen minuscuul maakt en moeilijk leesbaar. Gelukkig biedt Windows 11 verschillende opties om de schermgrootte perfect af te stemmen op je monitor.
De evolutie van beeldschermtechnologie heeft geleid tot een breed scala aan formaten en resoluties. Van de ouderwetse CRT-monitoren tot de moderne high-resolution LED-schermen, de noodzaak om de schermgrootte aan te passen is altijd aanwezig geweest. Windows 11 bouwt voort op de legacy van eerdere versies en biedt geavanceerde opties voor schermoptimalisatie, rekening houdend met de diversiteit aan moderne beeldschermen.
Een van de meest voorkomende problemen met schermgrootte in Windows 11 is het mismatch tussen de ingestelde resolutie en de native resolutie van de monitor. Dit kan leiden tot een wazig beeld of een beeld dat uitgerekt of samengedrukt lijkt. Ook kan een verkeerd ingestelde schaalfactor ervoor zorgen dat elementen te klein of te groot worden weergegeven.
Een ander probleem kan optreden bij het aansluiten van meerdere beeldschermen. Windows 11 moet de schermgrootte en -positie van elk scherm correct configureren om een naadloze multi-monitor setup te creëren. Dit kan soms leiden tot verwarring, vooral als de monitoren verschillende resoluties of formaten hebben.
De optimale schermgrootte in Windows 11 is de native resolutie van je monitor. Deze resolutie zorgt voor de scherpste en duidelijkste weergave. Je vindt de native resolutie meestal in de handleiding van je monitor of op de website van de fabrikant.
Voordelen van de juiste schermgrootte:
1. Verbeterde leesbaarheid: Tekst en afbeeldingen zijn scherp en gemakkelijk te lezen.
2. Optimale bruikbaarheid: Applicaties worden correct weergegeven en zijn gemakkelijker te gebruiken.
3. Minder oogvermoeidheid: Een correct afgestelde schermgrootte vermindert de belasting van je ogen.
Stap-voor-stap handleiding:
1. Klik met de rechtermuisknop op je bureaublad.
2. Selecteer 'Beeldscherminstllingen'.
3. Onder 'Schaal en lay-out' vind je de optie 'Beeldschermresolutie'.
4. Selecteer de aanbevolen resolutie (meestal de native resolutie van je monitor).
Veelgestelde vragen:
1. Wat is de native resolutie van mijn monitor? (Antwoord: Raadpleeg de handleiding van je monitor of de website van de fabrikant.)
2. Hoe pas ik de schaalfactor aan? (Antwoord: In de Beeldscherminstellingen kun je de schaalfactor aanpassen om elementen groter of kleiner te maken.)
3. Kan ik verschillende resoluties gebruiken voor meerdere monitoren? (Antwoord: Ja, Windows 11 ondersteunt verschillende resoluties voor elk aangesloten beeldscherm.)
4. Wat doe ik als mijn scherm wazig is? (Antwoord: Controleer of je de native resolutie van je monitor gebruikt.)
5. Hoe los ik problemen met zwarte balken op? (Antwoord: Pas de beeldverhouding in de instellingen van je grafische kaart aan.)
6. Wat is de beste resolutie voor gaming? (Antwoord: Afhankelijk van je hardware en voorkeuren, maar probeer de native resolutie van je monitor.)
7. Hoe optimaliseer ik mijn scherm voor videobewerking? (Antwoord: Gebruik een hoge resolutie en kalibreer je monitor voor accurate kleuren.)
8. Hoe reset ik mijn beeldscherminstellingen naar de standaardwaarden? (Antwoord: In de Beeldscherminstellingen vind je een optie om de instellingen te resetten.)
Tips en trucs: experimenteer met verschillende resoluties en schaalfactoren om de optimale instellingen voor jouw behoeften te vinden. Gebruik online tools om je monitor te kalibreren voor accurate kleuren. Update je grafische drivers voor optimale prestaties.
Het correct aanpassen van je schermgrootte in Windows 11 is essentieel voor een comfortabele en productieve computerervaring. Door de native resolutie van je monitor te gebruiken, de schaalfactor aan te passen en eventuele problemen op te lossen, zorg je voor een optimale weergave en verminder je oogvermoeidheid. Neem de tijd om de beeldscherminstellingen te verkennen en te experimenteren met verschillende opties. Een perfect afgestelde schermgrootte kan een wereld van verschil maken in hoe je Windows 11 ervaart. Investeer tijd in de optimalisatie van je beeldscherm en geniet van een scherper, duidelijker en comfortabeler beeld. Het is een kleine aanpassing met een groot effect op je dagelijkse computergebruik. Door de stappen in deze gids te volgen, haal je het maximale uit je monitor en optimaliseer je je Windows 11 ervaring. Vergeet niet om regelmatig je beeldscherminstellingen te controleren en aan te passen indien nodig, vooral na het updaten van je systeem of het installeren van nieuwe hardware. Een goed afgestelde monitor is een investering in je productiviteit en welzijn.
Wat betekent snd in tekstberichten en online communicatie
Eerdergenoemde aan elkaar of los de ultieme gids
Pitbull prijzen punjab india een complete gids