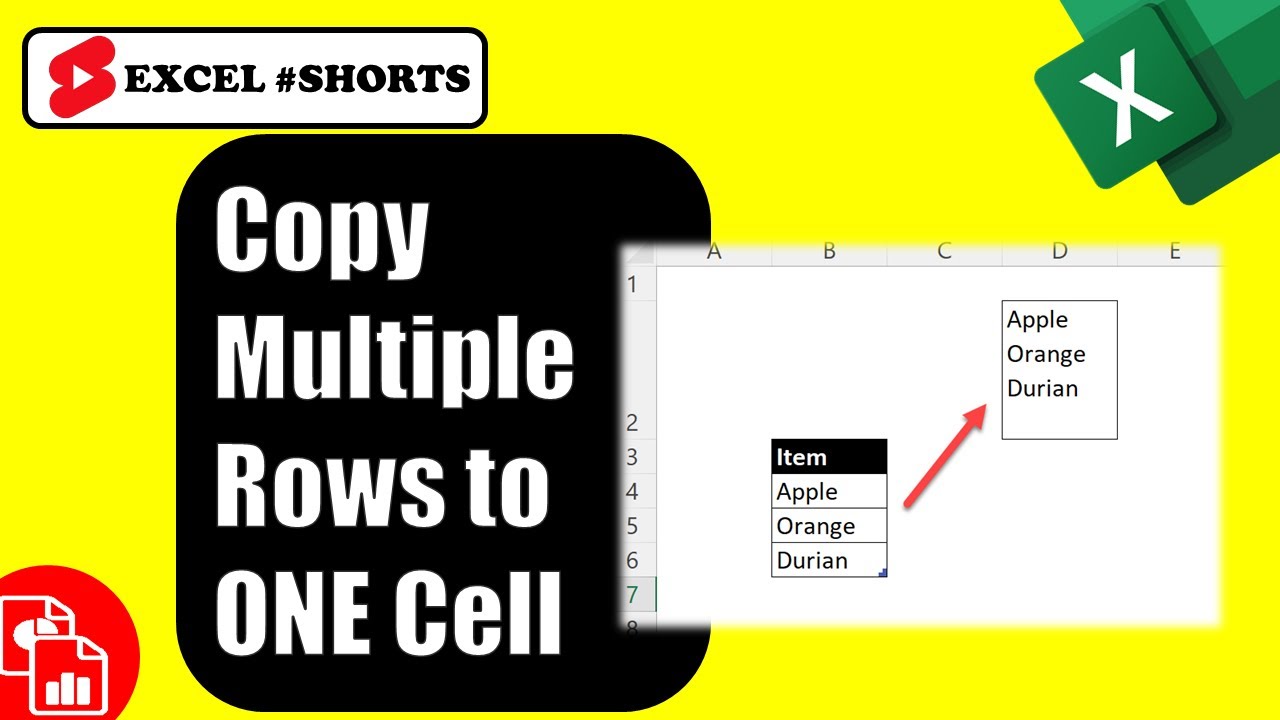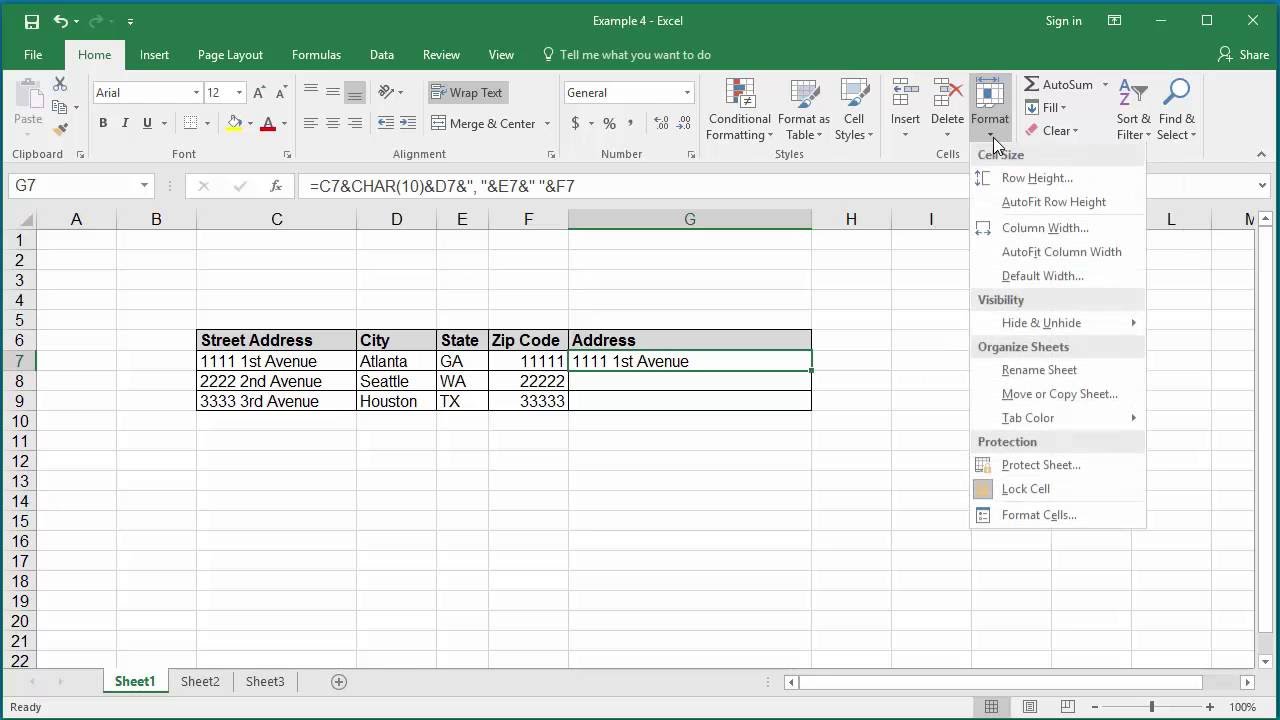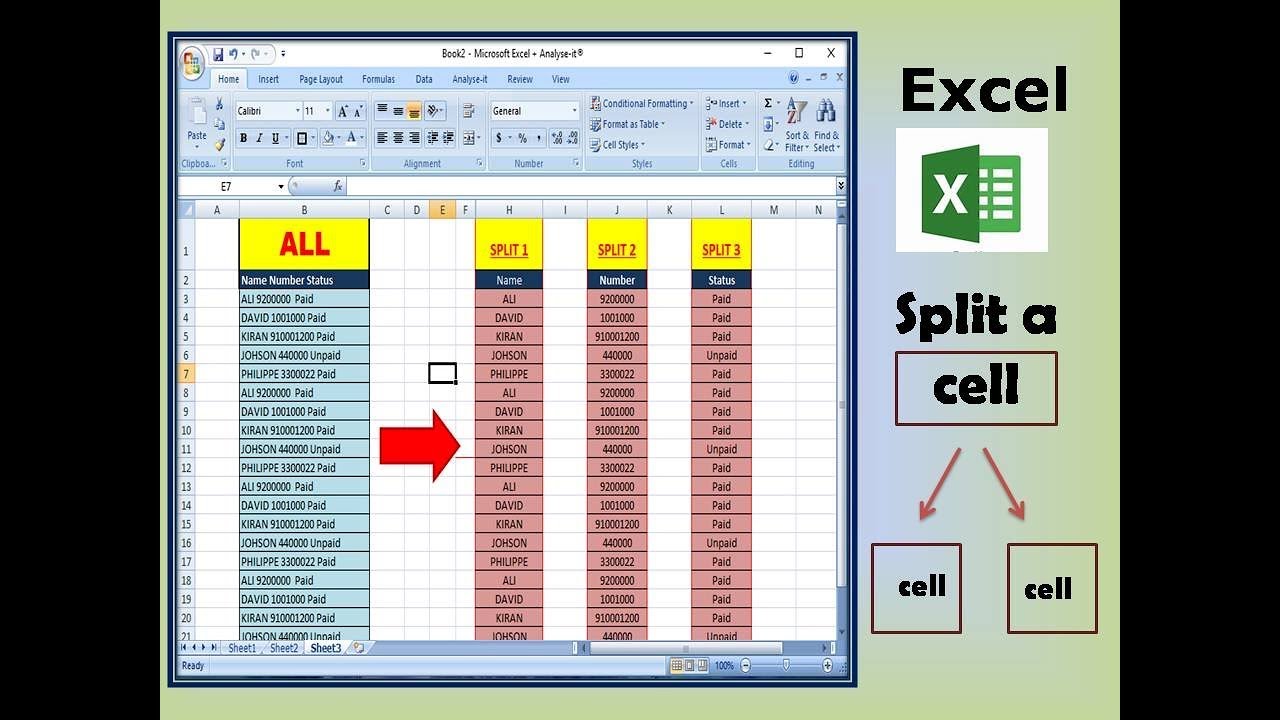Meerdere Excel cellen naar één cel kopiëren
Excel is een krachtig hulpmiddel voor databeheer en -analyse. Soms is het nodig om de inhoud van meerdere cellen te combineren in één cel. Hoe pak je dit efficiënt aan? Deze handleiding biedt een overzicht van verschillende methoden om meerdere Excel-cellen naar één cel te kopiëren, inclusief formules, sneltoetsen en handige tips.
Het samenvoegen van celinhoud komt in diverse situaties van pas. Denk aan het combineren van voor- en achternamen, adressen, of het samenvatten van gegevens uit meerdere cellen in één overzichtelijke cel. Ongeacht de reden, het correct kopiëren van meerdere cellen naar één cel kan je workflow aanzienlijk versnellen.
Van oudsher werden gegevens handmatig gekopieerd en geplakt, een tijdrovende en foutgevoelige methode. Met de ontwikkeling van Excel kwamen er gelukkig nieuwe functionaliteiten, zoals de CONCATENATE functie en de ampersand operator (&), die het proces vereenvoudigen. Deze methoden maken het mogelijk om celinhoud dynamisch te combineren, wat betekent dat veranderingen in de broncellen automatisch worden doorgevoerd in de samengevoegde cel.
Een belangrijk probleem bij het kopiëren van meerdere cellen naar één cel is het behoud van de gewenste opmaak. Excel biedt verschillende opties om de opmaak te beheren, zoals het toevoegen van spaties, komma's, of andere scheidingstekens tussen de gekopieerde waarden. Het beheersen van deze opties is cruciaal voor het creëren van een leesbaar en overzichtelijk resultaat.
Het kopiëren van meerdere cellen naar één cel in Excel is essentieel voor data-analyse, rapportage en het opschonen van datasets. Of je nu een beginner bent of een ervaren Excel-gebruiker, het begrijpen van de verschillende methoden en best practices is cruciaal voor efficiënt werken met spreadsheets.
De CONCATENATE functie combineert tekststrings uit meerdere cellen. Bijvoorbeeld: =CONCATENATE(A1;B1;C1) combineert de tekst uit cellen A1, B1 en C1. De ampersand operator (&) doet hetzelfde: =A1&B1&C1. Je kunt ook scheidingstekens toevoegen, bijvoorbeeld: =A1&" "&B1&", "&C1 voegt een spatie tussen A1 en B1, en een komma en spatie tussen B1 en C1.
Voor- en Nadelen
| Voordelen | Nadelen |
|---|---|
| Efficiënt combineren van data | Verlies van individuele celreferenties |
| Tijdsbesparing | Complexe formules bij geavanceerde bewerkingen |
| Verbeterde leesbaarheid in specifieke gevallen | Moeilijker te analyseren data achteraf |
Beste Praktijken:
1. Gebruik de ampersand (&) voor korte formules.
2. Gebruik CONCATENATE voor complexere combinaties.
3. Voeg spaties en scheidingstekens toe voor leesbaarheid.
4. Gebruik TEXTJOIN voor het combineren van cellen met een specifiek scheidingsteken.
5. Test je formules op een kleine dataset voordat je ze toepast op grote datasets.
Voorbeelden:
1. Namen combineren: =A1&" "&B1 (voornaam en achternaam)
2. Adressen combineren: =A1&", "&B1&", "&C1&" "&D1 (straat, huisnummer, postcode, plaats)
3. Data samenvatten: =CONCATENATE(A1;", ";B1;", ";C1) (waarden gescheiden door puntkomma's)
4. TEXTJOIN gebruiken: =TEXTJOIN(", ";TRUE;A1:A5) (alle cellen van A1 tot A5 gecombineerd met komma en spatie)
5. CONCATENATE met tekst: =CONCATENATE("De winnaar is: ";A1) (tekst toevoegen aan een celwaarde)
Veelgestelde vragen:
1. Hoe combineer ik cellen met een nieuwe regel ertussen? Gebruik ALT+ENTER in de formule.
2. Kan ik opmaak behouden bij het combineren? Nee, de opmaak van de individuele cellen gaat verloren.
3. Wat is het verschil tussen & en CONCATENATE? Functioneel hetzelfde, & is korter.
4. Hoe combineer ik een heel bereik? Gebruik TEXTJOIN of een VBA macro.
5. Kan ik formules nesten in CONCATENATE? Ja, dat kan.
6. Hoe voorkom ik fouten bij lege cellen? Gebruik IF functies om lege cellen te controleren.
7. Wat is de limiet voor de lengte van een gecombineerde cel? 32767 tekens.
8. Kan ik de gecombineerde cel weer splitsen? Ja, met behulp van tekst-naar-kolommen of formules.
Tips en Trucs:
Gebruik de functie TEXTJOIN voor meer controle over scheidingstekens en het negeren van lege cellen.
Het kopiëren van meerdere cellen naar één cel in Excel is een waardevolle vaardigheid voor iedereen die met spreadsheets werkt. Het beheersen van de verschillende methoden, van eenvoudige formules tot geavanceerde technieken, kan je workflow optimaliseren en de data-analyse vereenvoudigen. Of je nu gegevens combineert voor rapportage, datasets opschoont, of complexe analyses uitvoert, het efficiënt samenvoegen van celinhoud is een essentieel onderdeel van effectief spreadsheetbeheer. Door de best practices te volgen en te experimenteren met de verschillende functies en formules, kun je het maximale uit Excel halen en je productiviteit verhogen. Door te begrijpen hoe je meerdere cellen in Excel naar één cel kunt kopiëren, ontgrendel je krachtige mogelijkheden voor data manipulatie en analyse, wat je in staat stelt om inzichten uit je gegevens te halen en weloverwogen beslissingen te nemen. Investeer tijd in het leren van deze technieken en ontdek hoe je je Excel-vaardigheden naar een hoger niveau kunt tillen.
Chris cornells haunting rendition nothing compares 2 u op youtube
Ontdek honolulu de hoofdstad van hawaii
De ultieme gids voor camping land en zee