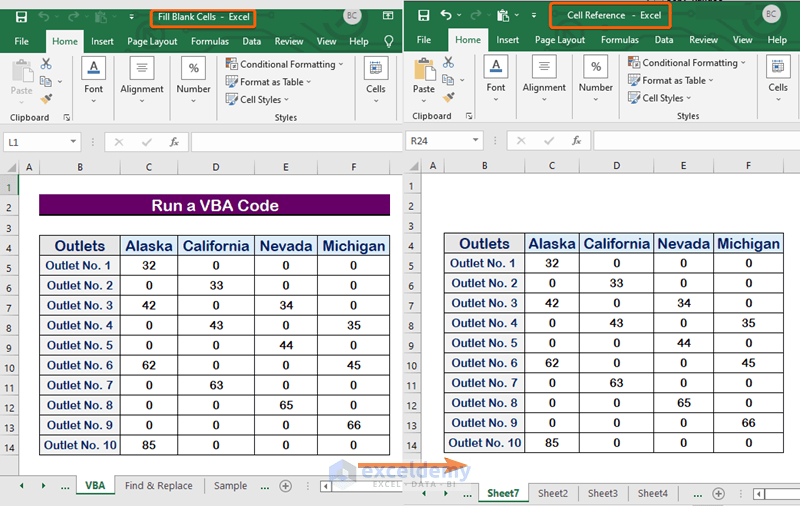Gegevens kopiëren tussen spreadsheets: De ultieme gids
Stel je voor: je werkt aan een complex project met meerdere spreadsheets. Je hebt informatie in één spreadsheet die je nodig hebt in een andere. Hoe pak je dat aan? Handmatig overtypen is tijdrovend en foutgevoelig. Gelukkig zijn er efficiëntere methoden om celgegevens van het ene spreadsheet naar het andere over te zetten. Deze gids biedt een uitgebreid overzicht van de verschillende technieken en beste praktijken voor het kopiëren van gegevens tussen spreadsheets.
Het kopiëren van celdata tussen spreadsheets is een essentiële vaardigheid voor iedereen die met spreadsheetprogramma's werkt. Of je nu een student, professional of gewoon iemand bent die spreadsheets gebruikt voor persoonlijke financiën, het beheersen van deze techniek zal je productiviteit aanzienlijk verhogen. Deze handleiding behandelt alles, van eenvoudige kopieer- en plakmethoden tot meer geavanceerde technieken zoals formules en macro's.
De behoefte om gegevens tussen spreadsheets te kopiëren ontstond met de opkomst van spreadsheet software. Vroeger werden gegevens handmatig overgeschreven, wat een omslachtig en foutgevoelig proces was. De introductie van spreadsheets revolutioneerde databeheer en maakte het mogelijk om gegevens efficiënt te kopiëren, plakken en manipuleren. Het belang van deze functionaliteit is alleen maar toegenomen met de groeiende complexiteit van data-analyse en -beheer.
Een van de belangrijkste problemen bij het kopiëren van celgegevens tussen spreadsheets is het behouden van de opmaak en formules. Soms kan het kopiëren en plakken van gegevens leiden tot ongewenste wijzigingen in de opmaak of tot fouten in formules. Daarom is het cruciaal om de juiste technieken te gebruiken om ervoor te zorgen dat de gegevens correct worden overgedragen.
Het kopiëren van gegevens tussen spreadsheets kan op verschillende manieren. De meest eenvoudige methode is kopiëren en plakken. Selecteer de cellen die je wilt kopiëren, klik met de rechtermuisknop en kies "Kopiëren". Ga vervolgens naar het doelspreadsheet, klik met de rechtermuisknop en kies "Plakken". Er zijn ook meer geavanceerde methoden, zoals het gebruik van formules die verwijzen naar cellen in andere spreadsheets, of het gebruik van macro's voor complexe taken.
Voor- en Nadelen van het kopiëren van gegevens tussen spreadsheets
| Voordelen | Nadelen |
|---|---|
| Tijdbesparend | Potentiële fouten bij kopiëren van formules |
| Efficiënt databeheer | Verlies van opmaak bij verkeerd plakken |
Beste Praktijken:
1. Gebruik de functie "Plakken speciaal" om de opmaak en formules te behouden.
2. Gebruik formules om dynamische links tussen spreadsheets te creëren.
3. Controleer altijd de gekopieerde gegevens op fouten.
4. Maak een back-up van je spreadsheets voordat je grote wijzigingen aanbrengt.
5. Gebruik naamgeving conventies voor spreadsheets en werkbladen om de organisatie te verbeteren.
Veelgestelde vragen:
1. Hoe kopieer ik formules tussen spreadsheets? Gebruik de functie "Plakken speciaal" en selecteer "Formules".
2. Hoe behoud ik de opmaak bij het kopiëren? Gebruik de functie "Plakken speciaal" en selecteer de gewenste opmaakopties.
3. Kan ik gegevens tussen verschillende spreadsheetprogramma's kopiëren? Ja, meestal is dit mogelijk met kopiëren en plakken, of door het bestand op te slaan in een compatibel formaat.
4. Hoe kopieer ik gegevens naar een ander werkblad in hetzelfde spreadsheet? Selecteer de gegevens, kopieer en plak naar het andere werkblad.
5. Wat is het verschil tussen kopiëren en knippen? Kopiëren dupliceert de gegevens, knippen verplaatst de gegevens.
6. Hoe kan ik grote hoeveelheden gegevens efficiënt kopiëren? Gebruik formules of macro's.
7. Hoe voorkom ik fouten bij het kopiëren van formules? Controleer de celverwijzingen na het plakken.
8. Kan ik gegevens kopiëren met behulp van sneltoetsen? Ja, gebruik Ctrl+C voor kopiëren en Ctrl+V voor plakken.
Tips en Trucs:
Gebruik de functie "Naamgeving" om cellen of bereiken een naam te geven en deze gemakkelijk te gebruiken in formules in andere spreadsheets.
Kortom, het kopiëren van celgegevens tussen spreadsheets is een essentiële vaardigheid voor efficiënt spreadsheetbeheer. Door de juiste technieken en beste praktijken te gebruiken, kun je tijd besparen, fouten minimaliseren en je productiviteit maximaliseren. Oefen met de verschillende methoden die in deze gids worden beschreven om je vaardigheden te verbeteren en een expert te worden in spreadsheetbeheer. Het beheersen van deze technieken opent de deur naar geavanceerdere data-analyse en -manipulatie, waardoor je nog meer uit je spreadsheets kunt halen. Begin vandaag nog met het verkennen van de mogelijkheden en ontdek de kracht van efficiënt databeheer met spreadsheets. Investeer tijd in het leren van deze essentiële vaardigheid en profiteer van de voordelen in al je spreadsheet projecten.
De hebreeuwse naam voor salomo shlomo een naam vol betekenis
Boost je carriere met een gratis excel cursus met certificaat
Wat betekent het als een man van je houdt