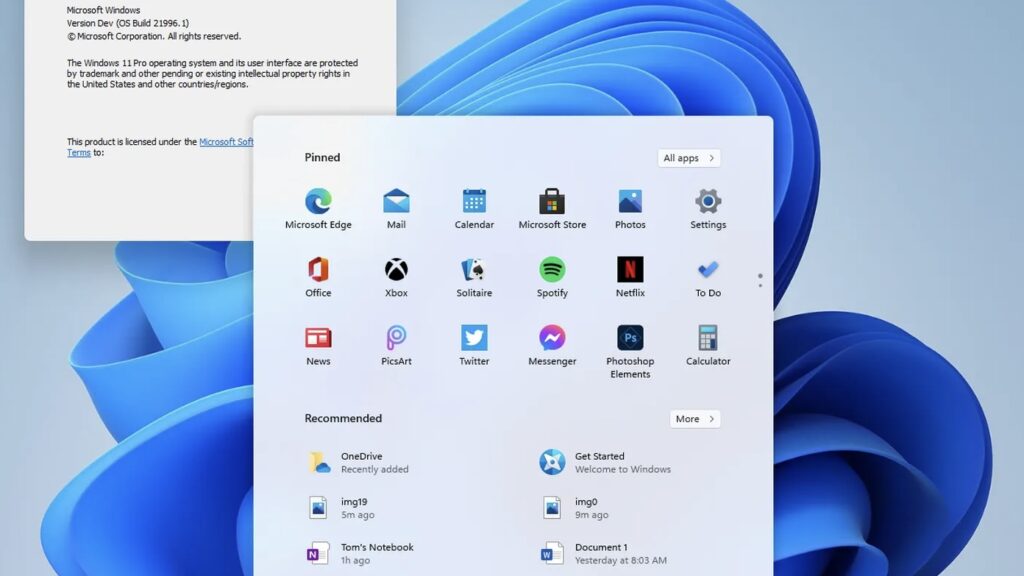Game momenten vastleggen Schermopname Windows 10 met Xbox App
Wil je je epische overwinningen delen of die hilarische game fails met je vrienden? Schermopnames maken in Windows 10 met de Xbox app is super makkelijk! In deze handleiding leggen we je stap voor stap uit hoe je jouw game momenten vastlegt en deelt.
Gamen is niet alleen meer iets wat je alleen doet. Het delen van je gameplay is een enorme trend geworden, en met de Xbox Game Bar in Windows 10 is het vastleggen van je beste (en grappigste) momenten eenvoudiger dan ooit. Of je nu een pro gamer bent of gewoon casual speelt, deze functie is een must-have.
De Xbox Game Bar is een ingebouwde functie in Windows 10 die speciaal is ontworpen voor gamers. Het is een handige overlay waarmee je snel toegang hebt tot verschillende tools, waaronder de mogelijkheid om schermafbeeldingen te maken, video's op te nemen en zelfs je gameplay te streamen. Het is een game changer!
Maar hoe werkt het precies? Het maken van een schermopname met de Xbox Game Bar is een fluitje van een cent. Met een simpele toetscombinatie leg je direct vast wat er op je scherm gebeurt. Geen gedoe met ingewikkelde software, gewoon snel en gemakkelijk.
Laten we eens dieper in de wereld van schermopnames duiken en ontdekken hoe je deze handige functie optimaal kunt benutten. Van het vastleggen van die ongelooflijke headshot tot het delen van je nieuwste speedrun, we hebben je gedekt.
De Xbox Game Bar is geïntroduceerd met Windows 10 en is sindsdien een onmisbare tool geworden voor gamers. Het biedt een geïntegreerde oplossing voor het vastleggen van gameplay, zonder dat je extra software hoeft te installeren. Een belangrijk probleem dat het oplost, is de noodzaak voor externe programma's, die vaak systeembronnen verbruiken en de gameprestaties kunnen beïnvloeden.
Om een schermopname te maken, druk je simpelweg op de Windows-toets + G om de Xbox Game Bar te openen. Klik vervolgens op het camera-icoontje of druk op Windows-toets + Alt + PrtScn. Je hoort een geluidssignaal, wat aangeeft dat de schermopname is gemaakt. De afbeeldingen worden automatisch opgeslagen in de map 'Video's'> 'Captures'.
Voordelen van schermopname maken met de Xbox Game Bar zijn: gebruiksgemak, geen extra software nodig en directe integratie met Windows 10.
Stap-voor-stap handleiding: 1. Druk op Windows-toets + G. 2. Klik op het camera-icoontje of druk op Windows-toets + Alt + PrtScn. 3. Je schermopname is gemaakt!
Tips: Zorg ervoor dat de Xbox Game Bar is ingeschakeld in de Windows-instellingen. Experimenteer met de verschillende opties in de Game Bar om de instellingen aan te passen aan je voorkeuren.
Voor- en nadelen van Schermopname met Xbox Game Bar
| Voordelen | Nadelen |
|---|---|
| Gebruiksvriendelijk | Beperkte bewerkingsopties |
| Geïntegreerd in Windows 10 | Mogelijk conflict met andere overlay software |
| Geen extra software nodig |
Veelgestelde vragen:
1. Waar vind ik mijn schermopnames? Antwoord: In de map 'Video's'> 'Captures'.
2. Kan ik de sneltoetsen aanpassen? Antwoord: Ja, in de instellingen van de Xbox Game Bar.
3. Werkt de Xbox Game Bar met alle games? Antwoord: Over het algemeen wel, maar er kunnen uitzonderingen zijn.
4. Kan ik video's opnemen met de Xbox Game Bar? Antwoord: Ja.
5. Hoe deel ik mijn schermopnames? Antwoord: Direct vanuit de Xbox Game Bar of via de Verkenner.
6. Kan ik de kwaliteit van de schermopnames aanpassen? Antwoord: Ja, in de instellingen.
7. Wat doe ik als de Xbox Game Bar niet werkt? Antwoord: Controleer de instellingen en herstart je computer.
8. Kan ik livestreamen met de Xbox Game Bar? Antwoord: Ja.
Conclusie: Schermopnames maken in Windows 10 met de Xbox app is een eenvoudige en effectieve manier om je game-ervaringen vast te leggen en te delen. Of je nu een grappige clip wilt delen of een tutorial wilt maken, de Xbox Game Bar biedt een handige en toegankelijke tool voor elke gamer. Het is een must-have functie voor iedereen die van gamen houdt. Met de ingebouwde functionaliteit en de gebruiksvriendelijke interface is het vastleggen van je gameplay nog nooit zo eenvoudig geweest. Dus waar wacht je nog op? Duik in de wereld van schermopnames en deel je epische momenten met de wereld! Probeer het vandaag nog uit en ontdek hoe je je game-ervaring naar een hoger niveau kunt tillen. Het is een geweldige manier om contact te maken met andere gamers, je vaardigheden te laten zien en gewoon plezier te hebben met je favoriete games. Dus ga ervoor, maak die schermopnames en deel je passie met de wereld!
Green days american idiot download en herbeleef deze punkrockopera
De fascinerende geschiedenis van piercings ontdek de oorsprong
De perfecte jongensnaam jouw ultieme gids voor naamgeneratoren