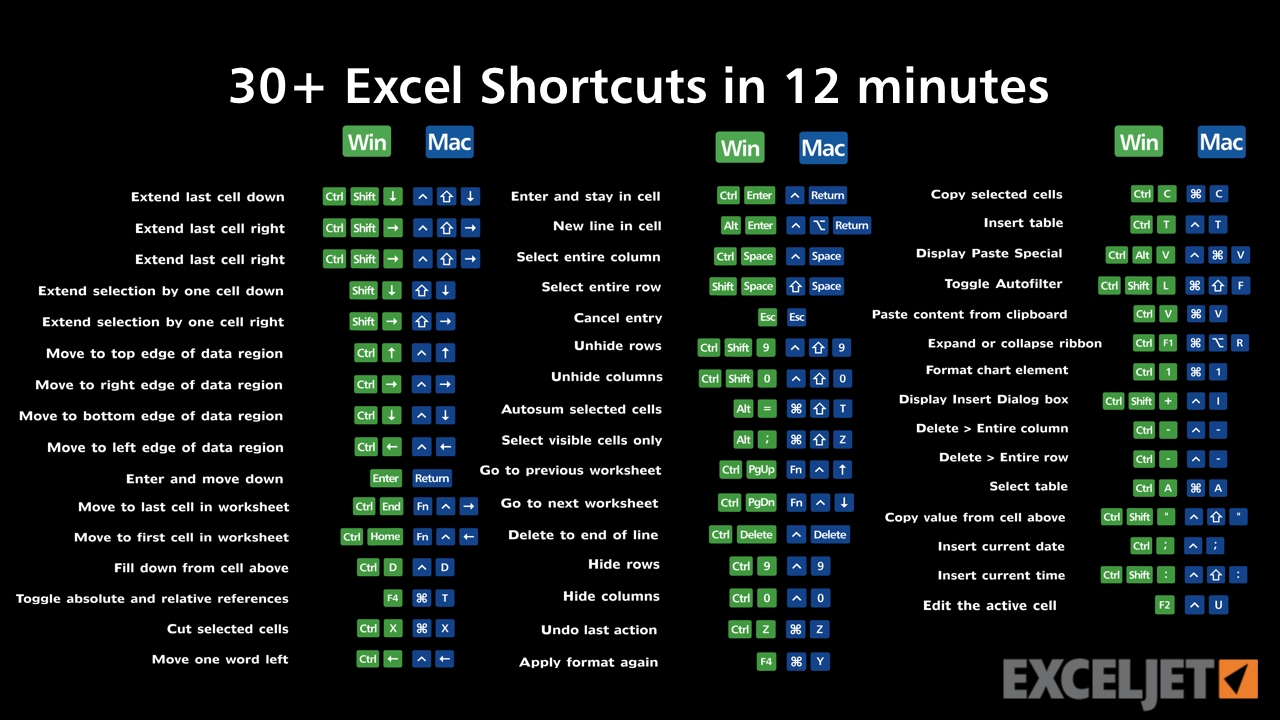Excel Tabs Beheren Als een Pro
Stel je voor: je werkt aan een complex Excel-bestand met talloze tabbladen. Je springt heen en weer tussen verschillende spreadsheets, raakt de draad kwijt en verliest kostbare tijd. Herkenbaar? Dan is dit artikel perfect voor jou! We duiken in de wondere wereld van Excel-tabbladen en ontdekken hoe je efficiënter met meerdere tabbladen tegelijk kunt werken.
Excel biedt de mogelijkheid om meerdere werkbladen in één bestand te bewaren. Dit is superhandig om gerelateerde data bij elkaar te houden. Maar hoe bekijk je nu twee (of meer) tabbladen tegelijkertijd? Dat is precies wat we hier gaan uitleggen. We bespreken verschillende methoden om twee Excel-tabs naast elkaar te tonen, zodat je data kunt vergelijken, kopiëren en bewerken zonder constant te hoeven schakelen.
Het kunnen bekijken van meerdere tabbladen tegelijk is een essentiële vaardigheid voor iedereen die regelmatig met Excel werkt. Of je nu financiële rapporten analyseert, projectdata beheert of complexe berekeningen uitvoert, het vergelijken van gegevens op verschillende tabbladen is vaak noodzakelijk. Door de juiste technieken te gebruiken, kun je je workflow aanzienlijk verbeteren en frustratie voorkomen.
We behandelen niet alleen de basisstappen voor het weergeven van twee tabbladen, maar ook geavanceerde tips en trucs om je Excel-skills naar een hoger niveau te tillen. Denk aan het synchroniseren van scrollen tussen tabbladen, het gebruiken van de functie 'Alles bekijken' en het aanpassen van de vensterindeling voor optimaal overzicht. Klaar om een Excel-tabblad-meester te worden?
Laten we beginnen met de meest eenvoudige methode: het splitsen van je Excel-venster. Hiermee kun je twee delen van hetzelfde werkblad naast elkaar bekijken, maar ook twee verschillende tabbladen binnen hetzelfde bestand. Dit is ideaal voor het vergelijken van gegevens of het kopiëren van informatie tussen verschillende sheets.
Voor- en Nadelen van Meerdere Tabs Weergeven
| Voordeel | Nadeel |
|---|---|
| Eenvoudig data vergelijken | Kan verwarrend zijn bij veel tabbladen |
| Snel kopiëren en plakken tussen sheets | Schermruimte kan beperkt worden |
| Verhoogt efficiëntie | Vereist enige oefening |
Stap-voor-stap handleiding voor het weergeven van twee tabs:
1. Open het Excel-bestand met de tabbladen die je wilt bekijken.
2. Ga naar het tabblad "Beeld".
3. Klik op "Nieuw venster". Hiermee wordt een tweede venster van hetzelfde bestand geopend.
4. In elk venster selecteer je het tabblad dat je wilt weergeven.
5. Schik de vensters naast elkaar op je scherm.
Tips en Trucs:
- Gebruik de functie 'Alles bekijken' om alle geopende werkmappen tegelijk te zien.
- Synchroniseer het scrollen tussen tabbladen voor eenvoudige navigatie.
Veelgestelde vragen:
1. Kan ik meer dan twee tabbladen tegelijk bekijken? Ja, door meerdere vensters te openen.
2. Hoe synchroniseer ik het scrollen? Via de optie 'Synchroon schuiven' in het tabblad 'Beeld'.
3. Wat is de functie 'Alles bekijken'? Deze functie toont alle geopende werkmappen in miniatuurweergave.
4. Kan ik de vensterindeling opslaan? Ja, door de vensterpositie aan te passen en het bestand op te slaan.
5. Hoe splits ik mijn scherm in Excel? Via de optie 'Splitsen' in het tabblad 'Beeld'.
6. Hoe beheer ik veel tabbladen in Excel? Gebruik tabbladkleuren en groepeer tabbladen.
7. Kan ik snel schakelen tussen tabbladen? Ja, met Ctrl+Page Up/Page Down of door op de tabbladen te klikken.
8. Hoe hernoem ik een tabblad? Dubbelklik op de tabbladnaam.
Conclusie: Het efficiënt beheren en bekijken van meerdere Excel-tabs is cruciaal voor productief werken. Door de verschillende methoden die we in dit artikel hebben besproken toe te passen, zoals het splitsen van het venster en het openen van nieuwe vensters, kun je je workflow optimaliseren en tijd besparen. Het beheersen van deze technieken verhoogt niet alleen je efficiëntie, maar vermindert ook frustratie en vergroot je overzicht over complexe datasets. Dus, neem de tijd om te experimenteren met deze functies en ontdek welke methode het beste bij jouw werkstijl past. Oefening baart kunst, en al snel zul je als een ware Excel-pro meerdere tabbladen tegelijk beheren en analyseren. Begin vandaag nog met het optimaliseren van je Excel-vaardigheden en ervaar de voordelen van een gestroomlijnde workflow!
De veelzijdige rol van een pedagogisch medewerker ontdek hun taken
De wijsheid van ik weet dat ik niets weet in het grieks
Gitaarles voor kinderen beginners