Excel Sorteer Pijltjes Verwijderen Uit Tabellen
Werken met grote datasets in Excel kan een uitdaging zijn, vooral als de overzichtelijkheid te wensen overlaat. Sorteerpijltjes, hoewel handig voor het sorteren van gegevens, kunnen soms de visuele presentatie van een tabel verstoren. Hoe verwijder je deze pijltjes in Excel? Dit artikel duikt in de wereld van het verwijderen van sorteer pijltjes in Excel, en biedt praktische oplossingen voor een georganiseerde spreadsheet.
Sorteerpijltjes in Excel zijn kleine iconen die verschijnen in de koprij van een tabel wanneer een sorteerfunctie is toegepast. Ze geven aan op welke kolom de tabel is gesorteerd en in welke richting (oplopend of aflopend). Hoewel functioneel, kunnen deze pijltjes overbodig worden nadat de gegevens zijn gesorteerd en de presentatie klaar is voor bijvoorbeeld een rapport of presentatie. Het wegwerken van deze pijltjes kan de leesbaarheid aanzienlijk verbeteren.
Het verwijderen van de sorteer pijltjes is vrij eenvoudig, maar er zijn verschillende methoden. Deze variëren van het simpelweg uitschakelen van de filteroptie tot het handmatig verwijderen van de sorteeropmaak. Welke methode het beste is, hangt af van de specifieke situatie en de gewenste eindpresentatie. In dit artikel behandelen we de meest voorkomende en efficiënte manieren om deze pijltjes te verwijderen.
De aanwezigheid van sorteerpijltjes kan soms verwarrend zijn, vooral voor gebruikers die niet bekend zijn met de sorteerfunctionaliteit van Excel. Het kan de indruk wekken dat de tabel nog steeds gesorteerd kan worden, terwijl dit misschien niet de bedoeling is. Daarom is het belangrijk om de pijltjes te verwijderen als ze niet langer relevant zijn. Dit draagt bij aan een professionele en duidelijke presentatie van de data.
Door de sorteer pijltjes te verwijderen, zorg je ervoor dat de focus ligt op de data zelf en niet op de sorteermogelijkheden. Dit is vooral belangrijk bij het delen van spreadsheets met anderen, zoals in een presentatie of rapport. Een schone, overzichtelijke tabel komt professioneler over en is gemakkelijker te interpreteren. In de volgende secties bespreken we de verschillende methoden om deze pijltjes te verwijderen.
Voor- en Nadelen van het Verwijderen van Sorteerpijltjes
| Voordelen | Nadelen |
|---|---|
| Verbetert de visuele presentatie | Sorteerfunctionaliteit niet direct zichtbaar |
| Vermindert verwarring bij gebruikers | Extra stappen vereist om opnieuw te sorteren |
| Professionele uitstraling |
Stap-voor-stap handleiding voor het verwijderen van sorteerpijltjes
Methode 1: Filter uitschakelen: Selecteer de tabel, ga naar het tabblad 'Gegevens' en klik op 'Filter'.
Methode 2: Sorteeropmaak wissen: Selecteer de tabel, ga naar het tabblad 'Start' en klik op 'Sorteren en filteren' en kies 'Sortering wissen'.
Veelgestelde Vragen
1. Waarom zie ik sorteerpijltjes in mijn Excel tabel?
Antwoord: Sorteerpijltjes verschijnen wanneer je een sorteerfunctie hebt gebruikt.
2. Hoe kan ik de pijltjes permanent verwijderen?
Antwoord: Door de filteroptie uit te schakelen of de sorteeropmaak te wissen.
3. Verlies ik mijn sortering als ik de pijltjes verwijder?
Antwoord: Nee, de sortering blijft behouden, alleen de visuele indicatie verdwijnt.
4. Kan ik de pijltjes later weer terugzetten?
Antwoord: Ja, door opnieuw te sorteren op een kolom.
5. Wat is het verschil tussen filteren en sorteren?
Antwoord: Filteren verbergt rijen, sorteren verandert de volgorde van de rijen.
6. Welke methode is het snelst?
Antwoord: Beide methoden zijn snel en eenvoudig.
7. Kan ik de pijltjes verwijderen in oudere Excel versies?
Antwoord: Ja, de functionaliteit is vergelijkbaar in oudere versies.
8. Zijn er alternatieven voor sorteerpijltjes?
Antwoord: Je kunt bijvoorbeeld celopmaak gebruiken om de gesorteerde kolom te markeren.
Tips en Trucs
Gebruik sneltoetsen om tijd te besparen. Ctrl+Shift+L schakelt het filter in/uit.
Het verwijderen van sorteerpijltjes in Excel is een eenvoudige, maar effectieve manier om de presentatie van je data te verbeteren. Of je nu een rapport opstelt, een presentatie geeft of gewoon een overzichtelijke spreadsheet wilt, het verwijderen van deze pijltjes kan een groot verschil maken. Door de verschillende methoden in dit artikel te gebruiken, kun je ervoor zorgen dat je data duidelijk, professioneel en gemakkelijk te interpreteren is. Het is een kleine aanpassing met een grote impact op de leesbaarheid en de algehele indruk van je werk. Dus neem de tijd om deze overbodige elementen te verwijderen en geniet van een schonere en efficiëntere werkervaring in Excel.
Ontdek de schatkamer van het verleden museum het oude raadhuis
Reizen buiten de eurozone een wereld van valutas ontdekken
Ontdek het smakelijke sombrero mexican restaurant menu









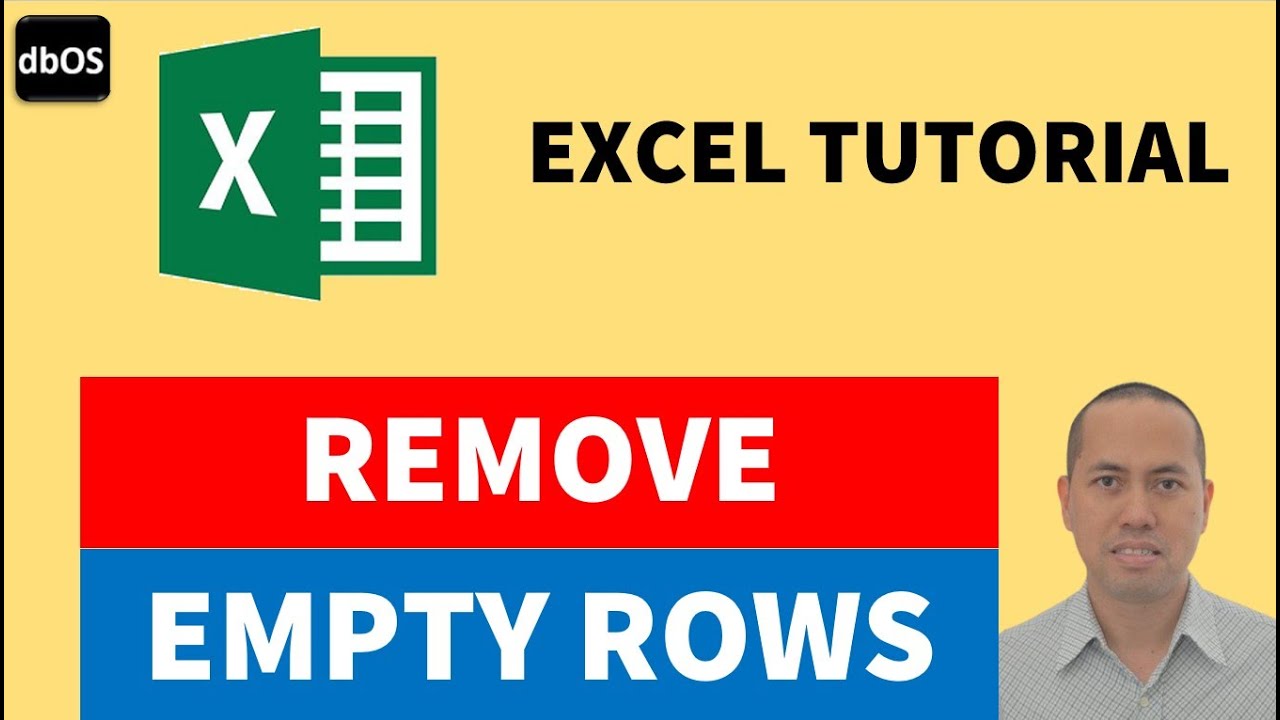




.png)