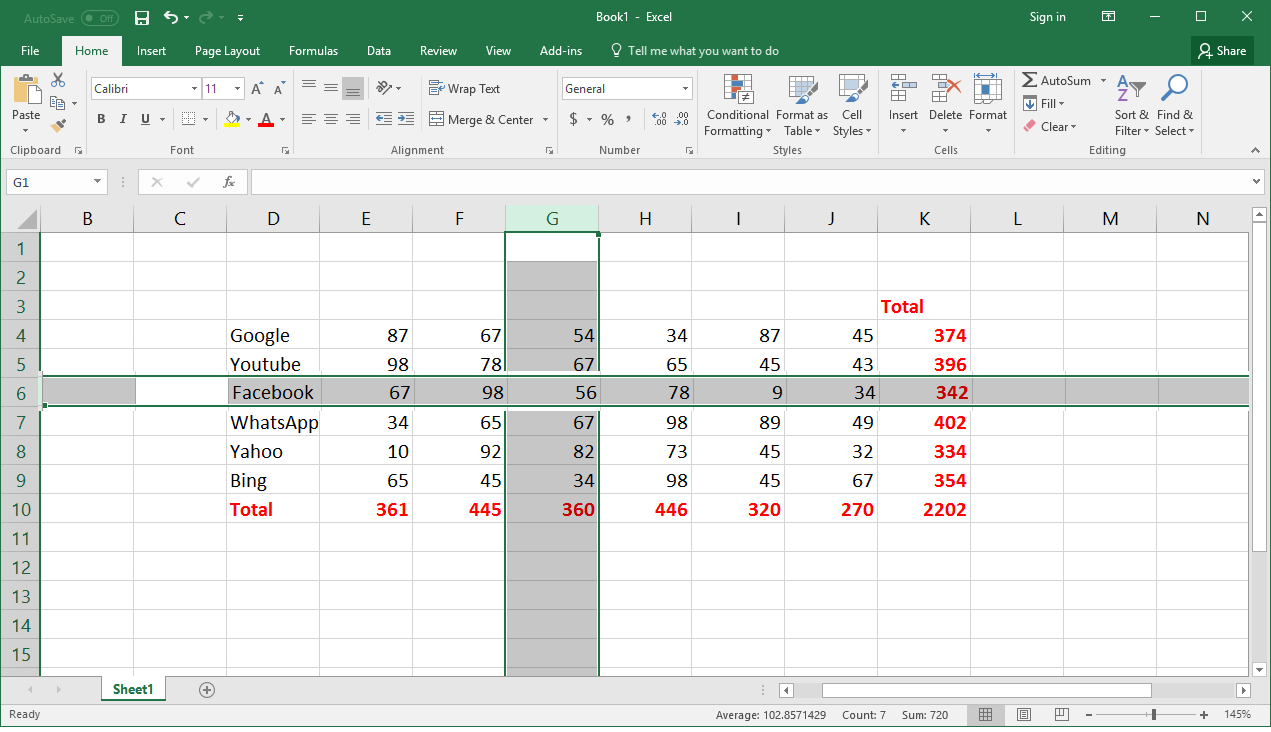Excel formules kopiëren naar een hele kolom snel en efficiënt
Stel je voor: je werkt met een enorme dataset in Excel en je moet dezelfde formule toepassen op duizenden rijen. Handmatig kopiëren en plakken is een nachtmerrie. Gelukkig biedt Excel slimme manieren om formules in een hele kolom te kopiëren, waardoor je uren werk bespaart. Dit artikel duikt diep in de wereld van het kopiëren van formules in Excel, van basismethoden tot geavanceerde technieken.
Het kopiëren van formules in een hele kolom is een essentiële vaardigheid voor iedereen die regelmatig met Excel werkt. Of je nu een financieel analist, een datawetenschapper of gewoon iemand bent die efficiënter wil werken, deze techniek is onmisbaar. Het stelt je in staat om complexe berekeningen uit te voeren op grote datasets zonder repetitieve taken uit te voeren.
Van oudsher werden formules in spreadsheets handmatig gekopieerd. Dit was een tijdrovend proces, vooral bij grote datasets. De introductie van de vulgreep en sneltoetsen in Excel heeft een revolutie teweeggebracht in de manier waarop we met formules werken, waardoor het kopiëren van formules naar een hele kolom een fluitje van een cent is geworden. Deze functionaliteit is cruciaal voor data-analyse en -manipulatie.
Een van de belangrijkste problemen bij het kopiëren van formules is het correct aanpassen van celverwijzingen. Excel biedt relatieve, absolute en gemengde verwijzingen om dit te beheren. Begrijpen hoe deze werken, is essentieel om fouten te voorkomen bij het kopiëren van formules naar een hele kolom. Een ander probleem kan optreden bij het werken met zeer grote datasets, waar prestatieproblemen kunnen ontstaan. Het gebruik van efficiënte formules en technieken kan dit helpen verlichten.
Het kopiëren van een formule naar een hele kolom betekent dat dezelfde formule wordt toegepast op elke cel in die kolom. Dit is bijzonder handig bij het uitvoeren van berekeningen op grote datasets. Een eenvoudig voorbeeld is het vermenigvuldigen van de waarden in kolom A met 2 in kolom B. In plaats van de formule =A1*2 handmatig in elke cel van kolom B te typen, kan deze formule snel naar de hele kolom worden gekopieerd.
Voordelen van het kopiëren van formules naar een hele kolom:
1. Tijdsbesparing: In plaats van formules cel voor cel te kopiëren, kun je met een paar klikken een hele kolom vullen. Dit is vooral handig bij grote datasets.
2. Consistentie: Het kopiëren van formules zorgt ervoor dat dezelfde berekening wordt toegepast op elke cel, wat de nauwkeurigheid en consistentie van je gegevens verbetert.
3. Efficiëntie: Door formules te kopiëren, vermijd je repetitieve taken en kun je je focussen op andere belangrijke aspecten van je werk.
Stap-voor-stap handleiding:
1. Voer de formule in de eerste cel van de kolom in.
2. Selecteer de cel met de formule.
3. Klik en sleep de vulgreep (het kleine vierkantje rechtsonder in de cel) naar beneden tot het einde van de kolom.
Alternatief: Dubbelklik op de vulgreep om de formule automatisch naar beneden te kopiëren tot de laatste rij met gegevens in de aangrenzende kolom.
Voor- en nadelen van het kopiëren van formules naar een hele kolom
| Voordelen | Nadelen |
|---|---|
| Tijdsbesparing | Mogelijke fouten met celverwijzingen als absolute/relatieve verwijzingen niet correct worden gebruikt |
| Consistentie | Prestatieproblemen bij zeer grote datasets |
| Efficiëntie |
Veelgestelde vragen:
1. Wat is een vulgreep? Antwoord: De vulgreep is het kleine vierkantje rechtsonder in een geselecteerde cel.
2. Hoe kopieer ik een formule naar een hele kolom zonder de vulgreep te gebruiken? Antwoord: Gebruik sneltoetsen zoals Ctrl + D (naar beneden kopiëren) of Ctrl + Shift + End gevolgd door Ctrl + D.
3. Hoe voorkom ik fouten met celverwijzingen? Antwoord: Gebruik absolute verwijzingen ($) waar nodig.
4. Wat zijn relatieve celverwijzingen? Antwoord: Celverwijzingen die veranderen wanneer de formule wordt gekopieerd.
5. Wat zijn absolute celverwijzingen? Antwoord: Celverwijzingen die niet veranderen wanneer de formule wordt gekopieerd.
6. Hoe optimaliseer ik de prestaties bij het kopiëren van formules naar grote datasets? Antwoord: Vermijd vluchtige functies en optimaliseer je formules.
7. Kan ik formules kopiëren naar meerdere kolommen tegelijk? Antwoord: Ja, door meerdere kolommen te selecteren voordat je de vulgreep gebruikt.
8. Hoe kopieer ik alleen de opmaak, niet de formule? Antwoord: Gebruik de optie "Alleen opmaak kopiëren" in het plakken menu.
Tips en trucs:
Gebruik de sneltoets Ctrl + ' om alle formules in een werkblad te bekijken.
Het kopiëren van formules naar een hele kolom in Excel is een krachtige techniek die je workflow aanzienlijk kan verbeteren. Door de verschillende methoden en best practices in dit artikel te begrijpen en toe te passen, kun je tijd besparen, fouten minimaliseren en de nauwkeurigheid van je gegevens verbeteren. Begin vandaag nog met het implementeren van deze technieken en ervaar de voordelen van efficiënt werken met Excel. Het beheersen van deze vaardigheid is essentieel voor iedereen die serieus met spreadsheets werkt, of je nu een beginner bent of een gevorderde gebruiker. Door te investeren in het leren van deze technieken, zul je op de lange termijn aanzienlijke voordelen behalen in termen van productiviteit en nauwkeurigheid. Dus waar wacht je nog op? Begin vandaag nog met het verkennen van de mogelijkheden van het kopiëren van formules in Excel!
Ontdek de magie van discrete wiskunde
De mysterieuze aan uit knop ontrafeld
Appartementen te koop in vosselaar jouw droomwoning vinden





:max_bytes(150000):strip_icc()/ExcelSelectColumn-5bdf317dc9e77c002660e7e7.jpg)