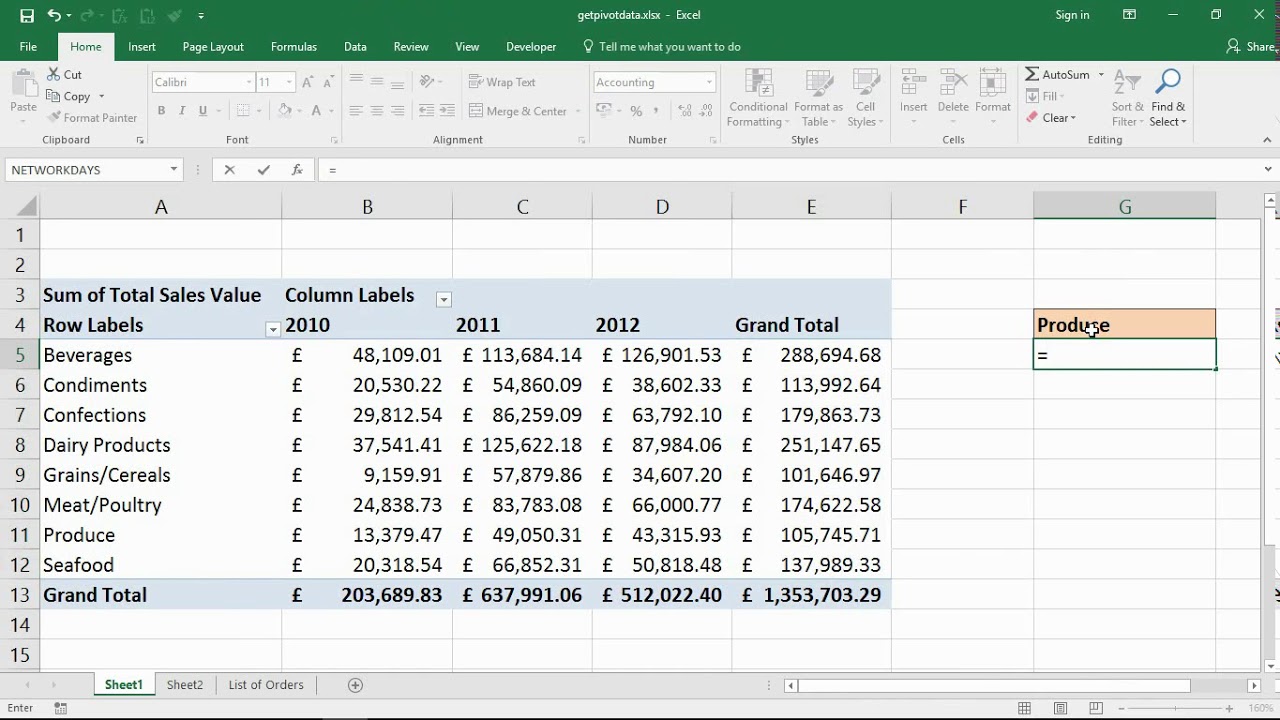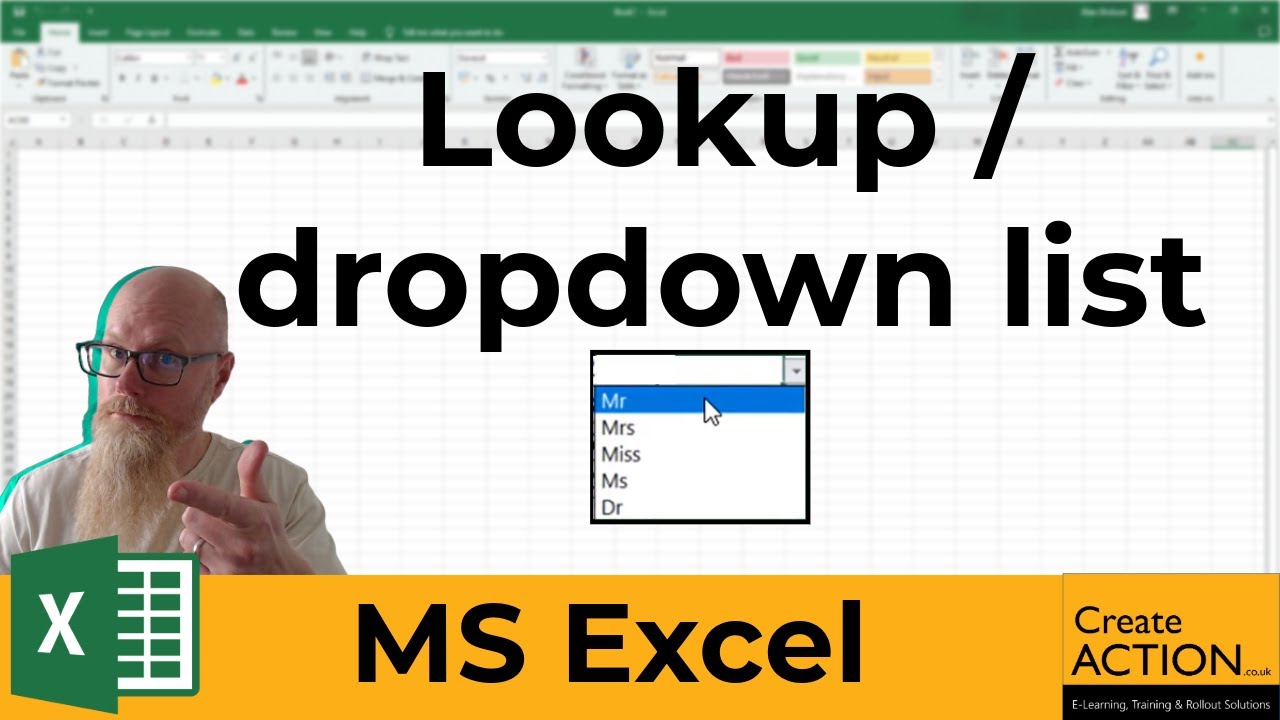Excel Dropdown Lijst Vanuit Tabel De Ultieme Gids
Stel je voor: je werkt met enorme spreadsheets in Excel, vol met data. Handmatig gegevens invoeren kost tijd en is foutgevoelig. Wat als er een manier was om snel en accuraat data in te voeren? Dat kan, met dropdown lijsten! Deze gids duikt diep in de wereld van Excel dropdown lijsten vanuit een tabel, een krachtige functie die je spreadsheets naar een hoger niveau tilt.
Een Excel dropdown lijst, ook wel keuzelijst, validatielijst of uitklaplijst genoemd, biedt een vooraf gedefinieerde set opties waaruit gebruikers kunnen kiezen. Dit voorkomt typefouten, zorgt voor consistente data en versnelt het invoerproces. Het creëren van deze lijsten vanuit een tabel is bijzonder handig, omdat je de lijst dynamisch kunt bijwerken door simpelweg de tabel aan te passen.
Het gebruik van dropdown lijsten is al jaren een essentieel onderdeel van efficiënt spreadsheetbeheer. Sinds de vroege versies van Excel is deze functionaliteit aanwezig en is deze met elke update verfijnd. Het belang ervan groeit naarmate datasets groter en complexer worden. Fouten in data-invoer kunnen immers leiden tot onjuiste analyses en verkeerde beslissingen.
Een veelvoorkomend probleem bij het werken met grote datasets is het handmatig invoeren van gegevens. Dit is niet alleen tijdrovend, maar ook foutgevoelig. Dropdown lijsten bieden een elegante oplossing voor dit probleem. Door een dropdown lijst te maken vanuit een tabel, zorg je ervoor dat alleen geldige gegevens worden ingevoerd, wat de datakwaliteit aanzienlijk verbetert.
Het creëren van een dropdown lijst vanuit een tabel in Excel is relatief eenvoudig. Selecteer de cel waar je de lijst wilt plaatsen. Ga naar het tabblad 'Data' en klik op 'Gegevensvalidatie'. Kies 'Lijst' in het vak 'Toestaan' en selecteer vervolgens het tabelbereik als bron voor de lijst. Nu heb je een functionele dropdown lijst die gekoppeld is aan je tabel.
Voor- en Nadelen van Excel Dropdown Lijsten
Hieronder een overzicht van de voor- en nadelen:
| Voordelen | Nadelen |
|---|---|
| Verminderde fouten | Initiële setup tijd |
| Consistente data | Beperkt tot één kolom data |
| Snellere data-invoer | Kan complex worden bij grote tabellen |
Beste Praktijken
1. Gebruik duidelijke tabelkoppen: Dit maakt het selecteren van het juiste bereik voor je dropdown lijst eenvoudiger.
2. Geef je tabel een naam: Dit maakt de formule voor de gegevensvalidatie leesbaarder.
3. Gebruik dynamische bereiknamen: Hiermee past je dropdown lijst zich automatisch aan als je tabel groeit of krimpt.
4. Vermijd lege cellen in je tabel: Dit kan leiden tot lege opties in je dropdown lijst.
5. Overweeg het gebruik van afhankelijke dropdown lijsten voor meer complexe scenario's.
Veelgestelde Vragen
1. Kan ik een dropdown lijst maken vanuit een tabel op een ander werkblad? Ja, dat kan.
2. Kan ik meerdere dropdown lijsten in één werkblad hebben? Ja, je kunt zoveel dropdown lijsten maken als je nodig hebt.
3. Hoe update ik de dropdown lijst als ik de tabel wijzig? De lijst wordt automatisch bijgewerkt.
4. Kan ik afbeeldingen gebruiken in een dropdown lijst? Nee, dat kan niet.
5. Kan ik een dropdown lijst gebruiken in combinatie met andere gegevensvalidatieregels? Ja, dat kan.
6. Wat doe ik als mijn dropdown lijst niet werkt? Controleer of je tabelbereik correct is geselecteerd.
7. Hoe kan ik een dropdown lijst verwijderen? Verwijder de gegevensvalidatie van de cel.
8. Kan ik een dropdown lijst kopiëren naar andere cellen? Ja, dat kan.
Conclusie
Excel dropdown lijsten vanuit een tabel zijn een onmisbaar hulpmiddel voor iedereen die met spreadsheets werkt. Ze verbeteren de datakwaliteit, versnellen de data-invoer en maken je spreadsheets gebruiksvriendelijker. Door de tips en trucs in deze gids toe te passen, haal je het maximale uit deze krachtige functie en optimaliseer je je workflow. Begin vandaag nog met het implementeren van dropdown lijsten in je spreadsheets en ervaar zelf de voordelen! Deze functionaliteit is cruciaal voor data-integriteit en efficiëntie. Neem de tijd om te experimenteren met de verschillende mogelijkheden en ontdek hoe dropdown lijsten jouw werk in Excel kunnen vereenvoudigen. Investeer in je Excel-vaardigheden en zie hoe je productiviteit toeneemt.
Ontdek de kracht van rustgevende muziek voor een diepe slaap
De magie van de pencil sharpener alles over puntenslijpers
Opvallend gedrag bij kinderen begrijpen en aanpakken