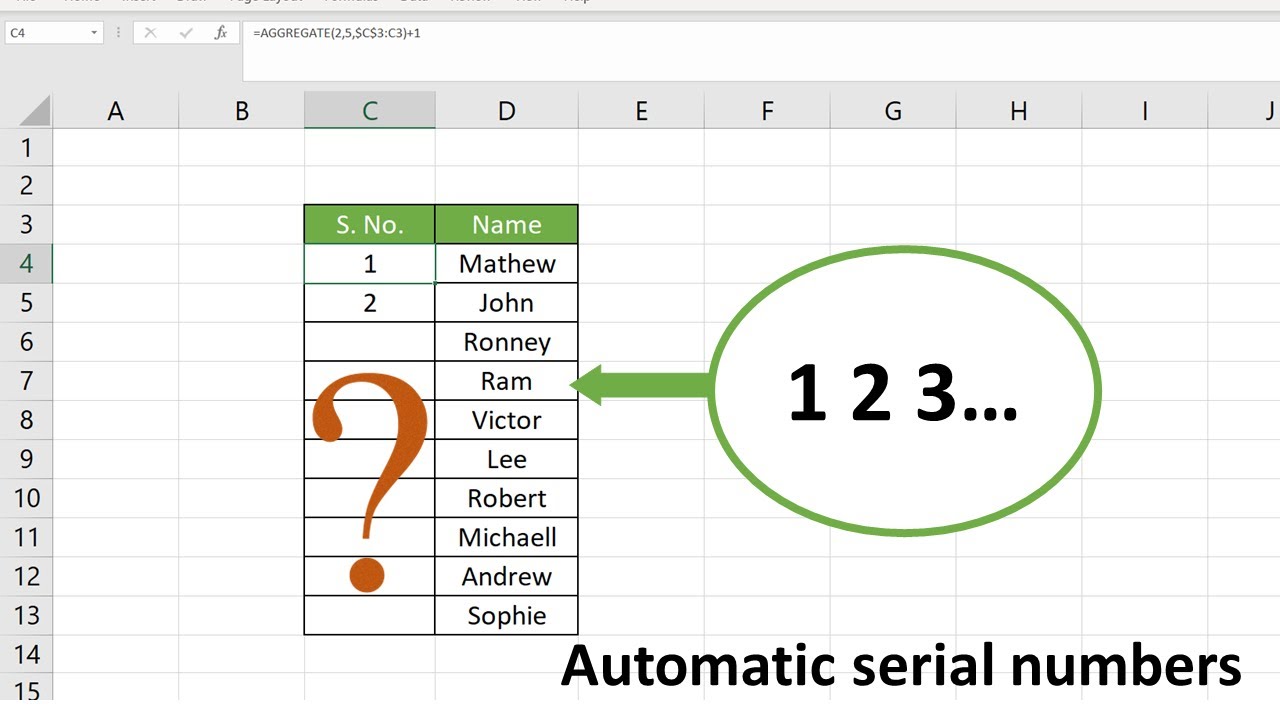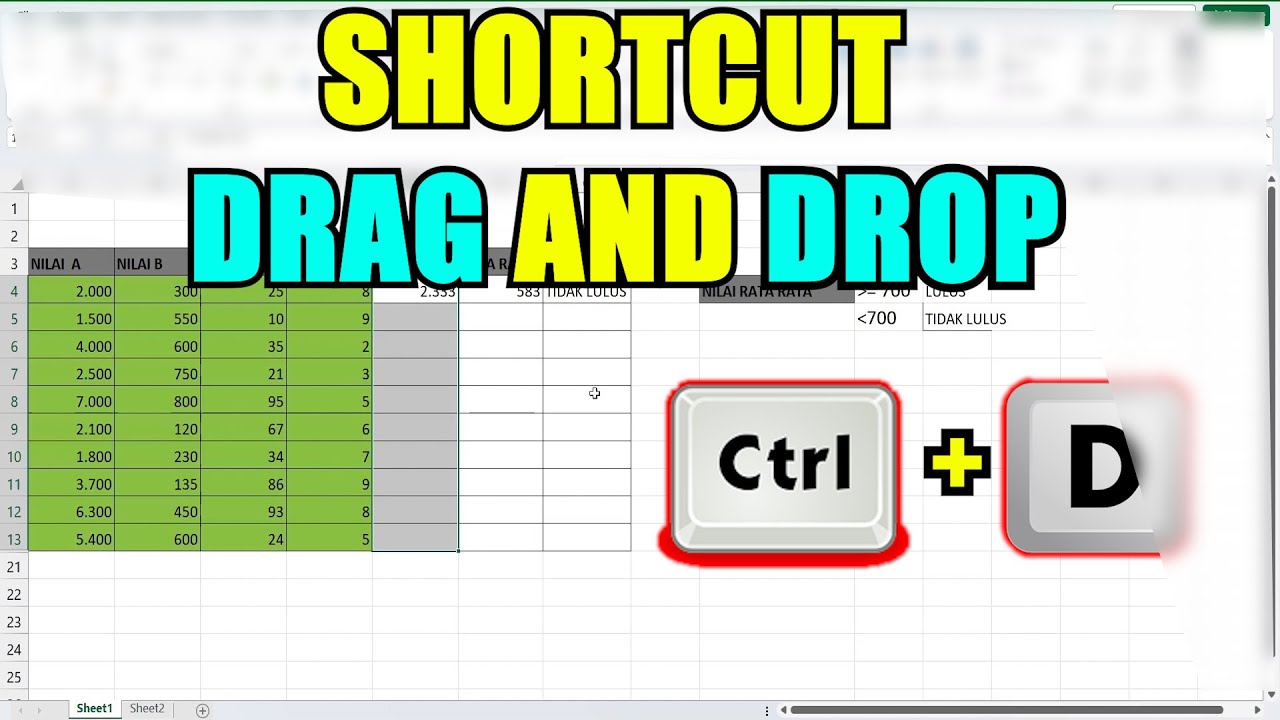Excel als een Pro Snel Data Verplaatsen met Slepen en Sneltoetsen
Stel je voor: je werkt aan een gigantische Excel-sheet. Je moet data van de ene cel naar de andere kopiëren, honderden keren. Klinkt vermoeiend, toch? Niet als je de magische wereld van sneltoetsen voor slepen in Excel ontdekt! Deze slimme trucjes besparen je niet alleen kostbare tijd, maar maken je ook een echte Excel-pro.
Excel is onmisbaar, of je nu een budget beheert, verkoopcijfers analyseert of complexe datasets verwerkt. Maar efficiëntie is key. Niemand wil urenlang klikken en slepen. Daarom zijn sneltoetsen voor slepen zo belangrijk. Ze stroomlijnen je workflow en laten je als een wervelwind door je spreadsheets vliegen.
Wat zijn deze magische sneltoetsen dan precies? Simpel gezegd, het zijn combinaties van toetsen die je gebruikt om cellen, formules en data te kopiëren of te verplaatsen zonder eindeloos te klikken en slepen met je muis. Denk aan Ctrl + C en Ctrl + V (kopiëren en plakken), maar dan nog veelzijdiger!
Van het kopiëren van een enkele cel tot het dupliceren van hele rijen en kolommen, sneltoetsen voor slepen bieden een oplossing voor elke situatie. En het beste is: ze zijn super makkelijk te leren! Met een beetje oefening zul je versteld staan van hoe snel je door je spreadsheets navigeert.
Dus, klaar om je Excel-skills naar een hoger niveau te tillen? Laten we duiken in de wondere wereld van sneltoetsen voor slepen!
De oorsprong van deze sneltoetsen ligt in de vroege versies van spreadsheetprogramma's. Ontwikkelaars realiseerden zich al snel dat gebruikers efficiëntere manieren nodig hadden om met data te werken. Slepen met de muis was een begin, maar sneltoetsen boden een nog snellere oplossing.
Een belangrijk probleem met slepen is de kans op fouten. Het is makkelijk om per ongeluk de verkeerde cellen te selecteren of data te overschrijven. Sneltoetsen minimaliseren dit risico en zorgen voor preciezere bewerkingen.
Een simpel voorbeeld: je wilt de waarde in cel A1 kopiëren naar cel B1. In plaats van te klikken en slepen, druk je gewoon op Ctrl + C in cel A1 en vervolgens op Ctrl + V in cel B1. Klaar!
Voordelen:
1. Snelheid: Sneltoetsen zijn veel sneller dan slepen met de muis, vooral bij grote datasets.
2. Precisie: Minimaliseer de kans op fouten door precieze cel selectie met sneltoetsen.
3. Efficiëntie: Stroomlijn je workflow en bespaar kostbare tijd.
Stap-voor-stap handleiding: Selecteer de cel die je wilt kopiëren. Druk op Ctrl + C. Selecteer de bestemmingscel. Druk op Ctrl + V.
Voor- en Nadelen
| Voordelen | Nadelen |
|---|---|
| Snelheid | Leercurve |
| Precisie | |
| Efficiëntie |
Veelgestelde vragen:
1. Wat is de sneltoets om een cel naar beneden te kopiëren? Antwoord: Ctrl + D
2. Kan ik ook formules kopiëren met sneltoetsen? Antwoord: Ja
3. Wat is de sneltoets om een cel naar rechts te kopiëren? Antwoord: Ctrl + R
4. Hoe kopieer ik een hele rij? Antwoord: Selecteer de rij, Ctrl + C, selecteer de bestemmingsrij, Ctrl + V
5. Hoe kopieer ik een hele kolom? Antwoord: Selecteer de kolom, Ctrl + C, selecteer de bestemmingskolom, Ctrl + V
6. Wat is het verschil tussen kopiëren en knippen? Antwoord: Bij kopiëren blijft het origineel bewaard, bij knippen (Ctrl + X) wordt het origineel verwijderd.
7. Wat als ik per ongeluk de verkeerde data kopieer? Antwoord: Gebruik Ctrl + Z om de actie ongedaan te maken.
8. Waar kan ik meer leren over Excel sneltoetsen? Antwoord: Zoek online naar "Excel sneltoetsen" of raadpleeg de Help-functie in Excel.
Tips en Trucs: Oefen regelmatig met sneltoetsen om ze te onthouden. Print een lijst met handige sneltoetsen en houd deze bij je computer. Experimenteer met verschillende combinaties om te ontdekken wat voor jou het beste werkt.
Kortom, sneltoetsen voor slepen in Excel zijn essentieel voor iedereen die efficiënt wil werken met spreadsheets. Ze besparen tijd, verhogen de precisie en stroomlijnen je workflow. Door deze sneltoetsen te beheersen, word je een ware Excel-expert. Dus, waar wacht je nog op? Begin vandaag nog met oefenen en ontdek de magie van sneltoetsen voor slepen in Excel! Je zult versteld staan van hoeveel sneller en efficiënter je kunt werken. Investeer in je Excel-skills en pluk de vruchten van je nieuwe expertise. Succes!
De kracht van woorden taalontwikkeling in groep 4
De kracht van ere zij god in den hoge een ode aan vrede en dankbaarheid
Onvrijwillige zorg wanneer is zorg dwang