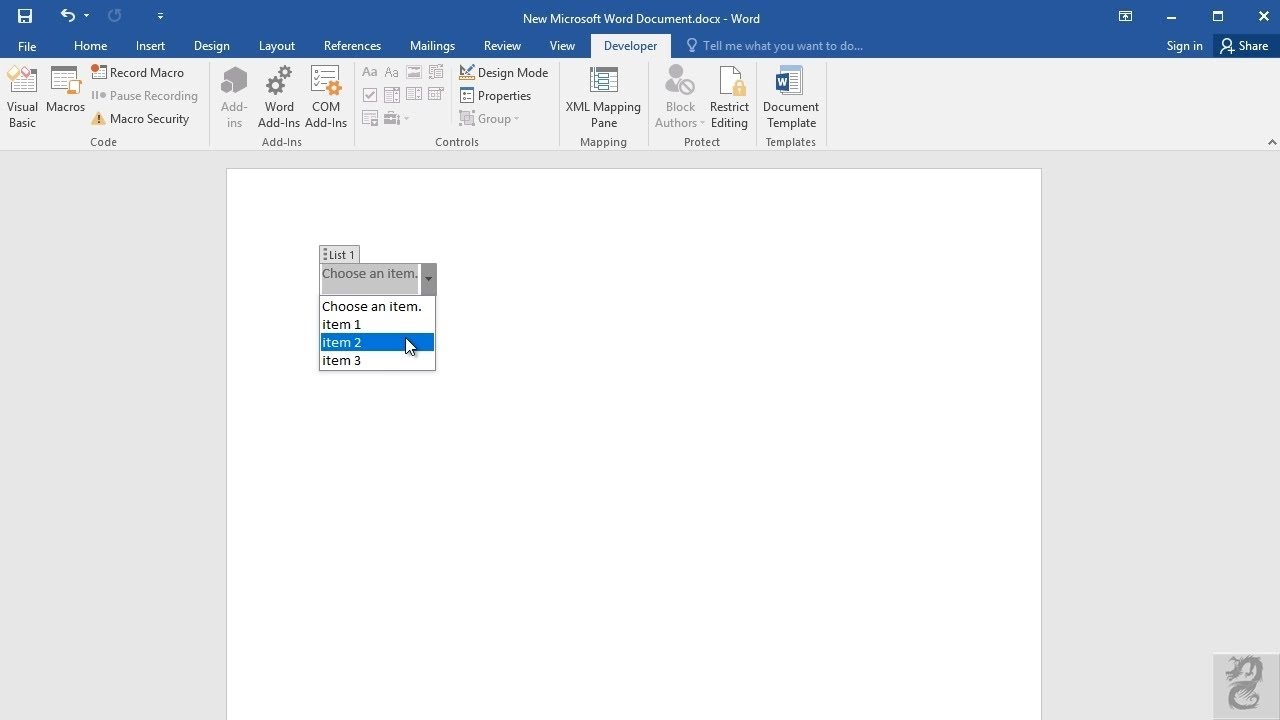Dropdown menu toevoegen aan Microsoft Lijst Verbeter je workflow
Worstel je met lange, onoverzichtelijke Microsoft Lijsten? Stel je voor: een gestroomlijnde data-invoer, minder fouten en een betere organisatie. Dat is precies wat je bereikt door een dropdown menu toe te voegen aan je Microsoft Lijst. In dit artikel duiken we in de wereld van dropdown menu's in Microsoft Lijsten en ontdekken we hoe je ze optimaal kunt benutten.
Microsoft Lijsten zijn een krachtige tool voor samenwerking en databeheer. Maar zonder de juiste structuur kunnen ze snel chaotisch worden. Een dropdown menu implementeren biedt een elegante oplossing. Het beperkt de invoer tot vooraf gedefinieerde opties, wat leidt tot consistente data en minder fouten. Denk aan projectstatussen, prioriteiten of klantcategorieën – allemaal perfect geschikt voor een dropdown menu.
Het toevoegen van een dropdown menu aan een Microsoft Lijst is relatief eenvoudig, maar de impact op je workflow is enorm. Van data-validatie tot verbeterde rapportage, de voordelen zijn talrijk. Of je nu een ervaren gebruiker bent of net begint met Microsoft Lijsten, dit artikel biedt waardevolle inzichten en praktische tips.
Van het kiezen van de juiste kolominstellingen tot het beheren van complexe keuzes, we behandelen alle aspecten van dropdown menu's in Microsoft Lijsten. We bespreken ook veelvoorkomende problemen en bieden oplossingen, zodat je direct aan de slag kunt.
Klaar om je Microsoft Lijsten naar een hoger niveau te tillen? Laten we beginnen met het verkennen van de mogelijkheden van dropdown menu's. Ontdek hoe je keuzelijsten kunt creëren die perfect aansluiten bij jouw behoeften en die je team helpen efficiënter te werken.
Het concept van dropdown menu's in lijsten is al jarenlang een essentieel onderdeel van data-invoer en -beheer. In Microsoft Lijsten is deze functionaliteit geïntegreerd om gebruikers een efficiënte manier te bieden om gegevens te organiseren en te valideren.
Een dropdown menu, ook wel een keuzelijst genoemd, biedt gebruikers een beperkte set opties om uit te kiezen. Dit vereenvoudigt de data-invoer, voorkomt typefouten en zorgt voor consistente gegevens in de lijst.
Voordelen en Nadelen van Dropdown Menu's in Microsoft Lijsten
| Voordelen | Nadelen |
|---|---|
| Data consistentie | Beperkte flexibiliteit voor unieke invoer |
| Minder typefouten | Onderhoud vereist bij wijziging van opties |
| Eenvoudige data-analyse en rapportage | Kan complex worden bij zeer lange lijsten met opties |
Beste Praktijken voor Implementatie
1. Houd de lijst met opties beknopt en relevant.
2. Gebruik duidelijke en beschrijvende labels voor de opties.
3. Overweeg een standaardwaarde in te stellen voor nieuwe items.
4. Test de dropdown menu's grondig na implementatie.
5. Documenteer de gebruikte opties en hun betekenis.
Stap-voor-stap Handleiding voor het Toevoegen van een Dropdown Menu
1. Open de lijst in Microsoft Lists.
2. Klik op de kolomkop waar je een dropdown menu wilt toevoegen.
3. Selecteer 'Keuze' als kolomtype.
4. Voer de gewenste opties in, gescheiden door een komma.
5. Sla de wijzigingen op.
Veelgestelde Vragen
1. Kan ik meerdere keuzes toestaan in een dropdown menu? Nee, standaard is slechts één keuze mogelijk.
2. Kan ik de opties in het dropdown menu later wijzigen? Ja, dat kan via de kolominstellingen.
3. Hoe kan ik een standaardwaarde instellen voor het dropdown menu? Dit kan worden geconfigureerd in de kolominstellingen.
4. Wat gebeurt er als ik een optie uit het dropdown menu verwijder die al in gebruik is in de lijst? De bestaande data blijft behouden, maar nieuwe invoer is beperkt tot de resterende opties.
5. Kan ik een dropdown menu gebruiken in combinatie met andere kolomtypen? Ja, je kunt dropdown menu's combineren met andere kolomtypen in je lijst.
6. Zijn er limieten aan het aantal opties in een dropdown menu? Er zijn praktische limieten, maar geen strikte technische beperkingen.
7. Kan ik een dropdown menu gebruiken in een Microsoft Lijst die is gesynchroniseerd met SharePoint? Ja, dropdown menu's werken ook in gesynchroniseerde lijsten.
8. Kan ik conditional formatting gebruiken op basis van de selectie in een dropdown menu? Ja, dat is mogelijk.
Tips en Trucs
Gebruik korte en bondige opties in je dropdown menu's.
Orden de opties logisch, bijvoorbeeld alfabetisch of op prioriteit.
Het toevoegen van een dropdown menu aan je Microsoft Lijsten is een eenvoudige maar krachtige manier om je data-invoer te verbeteren, fouten te minimaliseren en de consistentie te verhogen. Door de best practices te volgen en de tips en trucs toe te passen, kun je het maximale uit deze functionaliteit halen. Of het nu gaat om projectmanagement, klantgegevens of inventarisbeheer, dropdown menu's in Microsoft Lijsten bieden een waardevolle tool voor efficiënte data-organisatie. Begin vandaag nog met het implementeren van dropdown menu's in je Microsoft Lijsten en ervaar de voordelen van een gestroomlijnde workflow en verbeterde data-kwaliteit. Een goed gestructureerde Microsoft Lijst, met behulp van dropdown menu's, is essentieel voor effectieve samenwerking en data-analyse in de moderne werkplek. Door de controle over je data te nemen, verbeter je niet alleen de efficiëntie, maar leg je ook een solide basis voor weloverwogen besluitvorming en succesvolle projecten.
Az turnhout campus sint jozef jouw zorg in goede handen
De golem verslaan jouw ultieme gids
De magie van vijfletterwoorden beginnend met sta