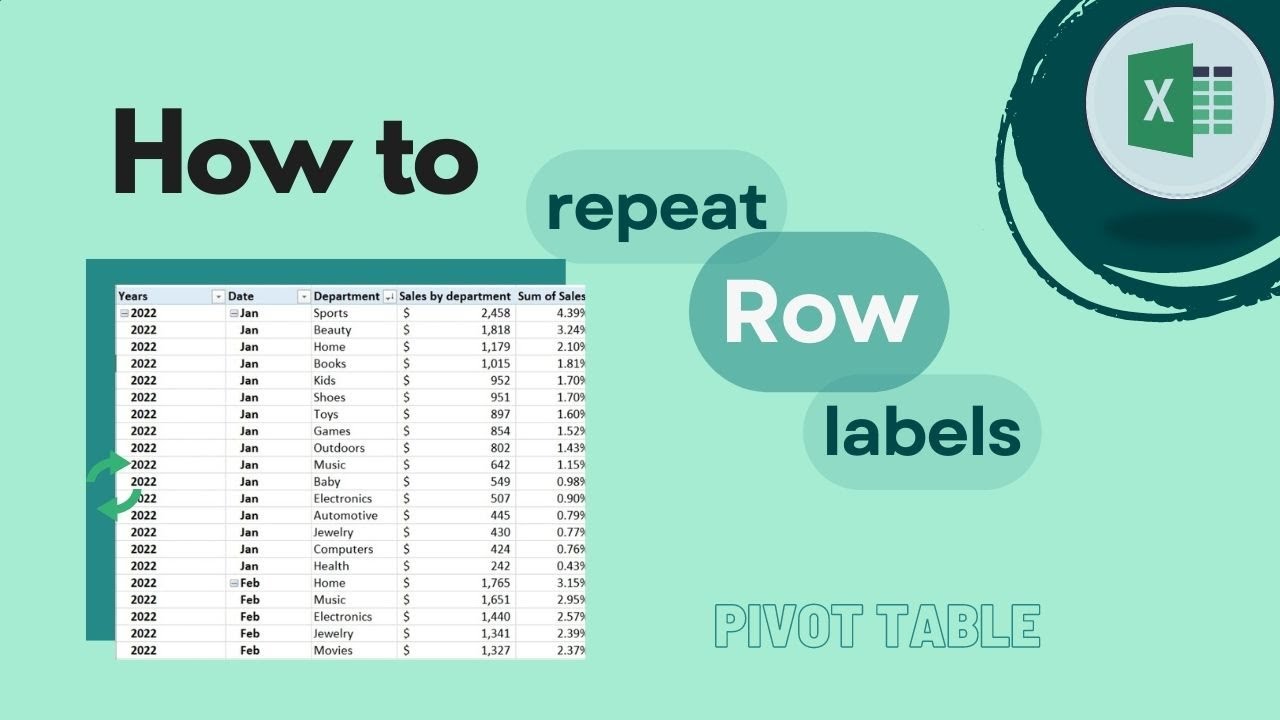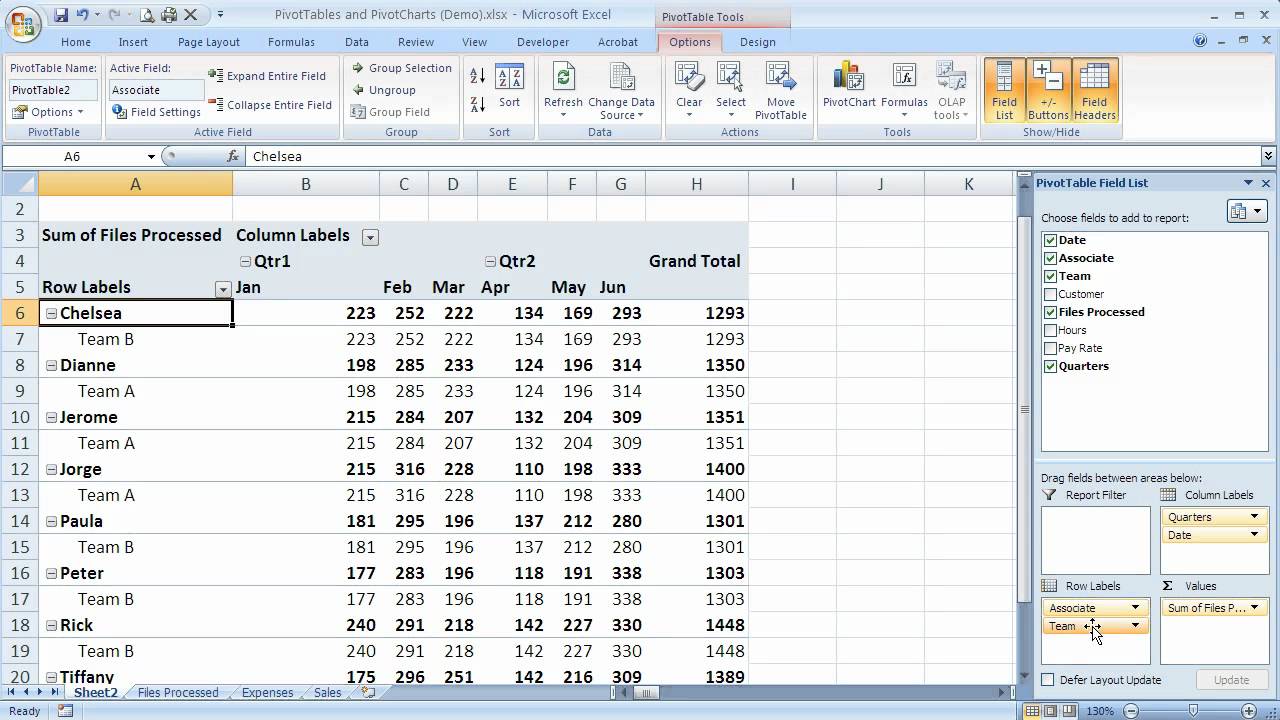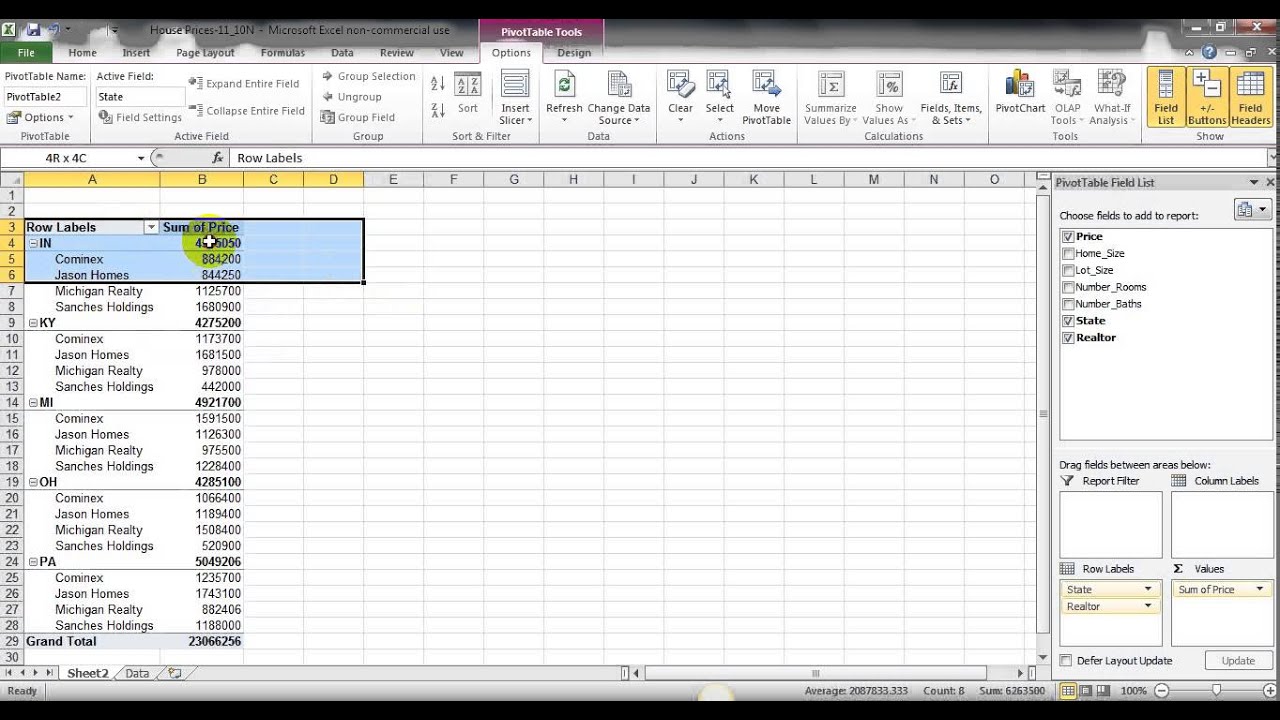Draaitabellen Masteren: Rijlabels Aanpassen voor Duidelijke Data
Draaitabellen zijn krachtige tools voor data-analyse, maar de standaardtitels van rijlabels zijn vaak generiek en weinigzeggend. Het aanpassen van deze titels is essentieel voor een heldere en begrijpelijke presentatie van je data. In dit artikel duiken we diep in de wereld van draaitabel-aanpassingen en leren we je hoe je de titels van rijlabels kunt wijzigen voor een optimale data-visualisatie.
Stel je voor: je hebt een draaitabel gemaakt die de verkoopcijfers per regio weergeeft. De standaardtitel van de rijlabels is simpelweg "Rijlabels". Dit is niet erg informatief. Door de titel te wijzigen naar "Verkoopregio" wordt de tabel direct veel duidelijker en begrijpelijker voor iedereen die de data bekijkt.
Het wijzigen van rijlabeltitels in draaitabellen is een relatief eenvoudige, maar cruciale stap in data-analyse. Het zorgt voor een professionele presentatie en voorkomt misinterpretaties. Deze ogenschijnlijk kleine aanpassing kan een groot verschil maken in de effectiviteit van je data-communicatie.
Het aanpassen van rijlabels is mogelijk in vrijwel alle spreadsheetprogramma's die draaitabellen ondersteunen, zoals Microsoft Excel, Google Sheets en LibreOffice Calc. De precieze stappen kunnen wel iets verschillen per programma, maar het algemene principe blijft hetzelfde.
Het consistent aanpassen van rijlabeltitels in al je draaitabellen zorgt voor een uniforme en professionele uitstraling van je data-analyses. Het draagt bij aan een betere leesbaarheid en begrip van de gepresenteerde informatie.
De mogelijkheid om rijlabels aan te passen bestaat al sinds de introductie van draaitabellen. Het is een fundamentele functie die essentieel is voor het effectief gebruiken van draaitabellen. Een veelvoorkomend probleem is dat gebruikers niet weten hoe ze deze titels kunnen aanpassen, wat leidt tot onduidelijke en onprofessionele rapportages.
Een eenvoudige manier om de titel van een rijlabel in Excel te wijzigen is door te klikken op de cel met de huidige titel (bijvoorbeeld "Rijlabels"). Vervang vervolgens de tekst door de gewenste titel (bijvoorbeeld "Verkoopregio"). In Google Sheets werkt het op een vergelijkbare manier.
Voor- en nadelen van het aanpassen van rijlabeltitels
| Voordelen | Nadelen |
|---|---|
| Duidelijkere data-presentatie | Vereist extra stappen |
| Verbeterde interpretatie van data | - |
| Professionele uitstraling | - |
Beste Praktijken:
1. Gebruik beschrijvende titels: Kies titels die de data accuraat en beknopt beschrijven.
2. Wees consistent: Gebruik dezelfde titels voor dezelfde data in verschillende draaitabellen.
3. Vermijd jargon: Gebruik duidelijke taal die iedereen begrijpt.
4. Houd het kort: Gebruik korte en bondige titels.
5. Controleer de titels: Zorg ervoor dat de titels correct en consistent zijn.
Voorbeelden:
1. In plaats van "Som van Waarde", gebruik "Totale Verkoop".
2. In plaats van "Aantal Items", gebruik "Aantal Producten Verkocht".
3. In plaats van "Rijlabels", gebruik "Klantsegment".
4. In plaats van "Kolomlabels", gebruik "Verkoopjaar".
5. In plaats van "Waarde", gebruik "Omzet".
Veelgestelde Vragen:
1. Hoe wijzig ik de titel van een rijlabel in Excel? Klik op de cel met de titel en typ de nieuwe titel.
2. Kan ik de titel van een kolomlabel ook wijzigen? Ja, op dezelfde manier als rijlabels.
3. Wat zijn goede voorbeelden van rijlabeltitels? "Productcategorie", "Verkoopregio", "Klantsegment".
4. Moet ik de titels van alle rijlabels wijzigen? Het is aan te raden voor een duidelijke presentatie.
5. Kan ik de opmaak van de rijlabeltitels aanpassen? Ja, net als bij andere cellen in Excel.
6. Wat als ik per ongeluk de verkeerde titel heb ingevoerd? Klik op de cel en corrigeer de titel.
7. Zijn er online resources beschikbaar voor het aanpassen van draaitabellen? Ja, zoek online naar tutorials en handleidingen.
8. Hoe zorg ik voor consistente titels in al mijn draaitabellen? Maak een stijlgids voor je draaitabellen.
Tips en Trucs:
Gebruik de "Opmaak kopiëren/plakken" functie om de opmaak van een rijlabeltitel snel toe te passen op andere titels.
Het aanpassen van rijlabeltitels in draaitabellen is een kleine aanpassing met een grote impact. Het verbetert de leesbaarheid, duidelijkheid en professionaliteit van je data-analyses. Door beschrijvende en consistente titels te gebruiken, zorg je ervoor dat je data effectief gecommuniceerd wordt en dat je publiek de informatie snel en accuraat kan interpreteren. Investeer de tijd om je draaitabellen te optimaliseren en je zult merken dat je data-analyse naar een hoger niveau getild wordt. Begin vandaag nog met het implementeren van deze tips en trucs en ontdek de kracht van duidelijke data-presentatie!
De kracht van omdat ik het zeg online autoriteit en authenticiteit
Waar schitteren de diamanten het meest ontdek het rijkste land ter wereld
Heavy metal bands alfabetisch jouw gids