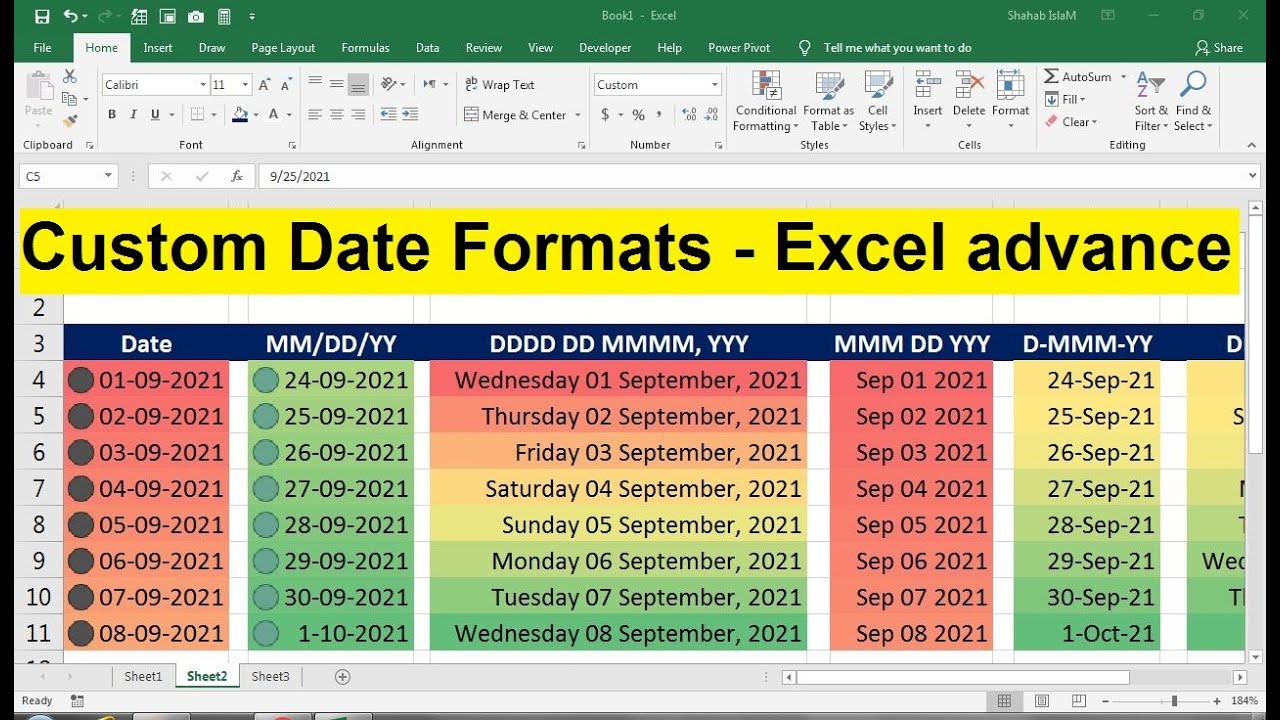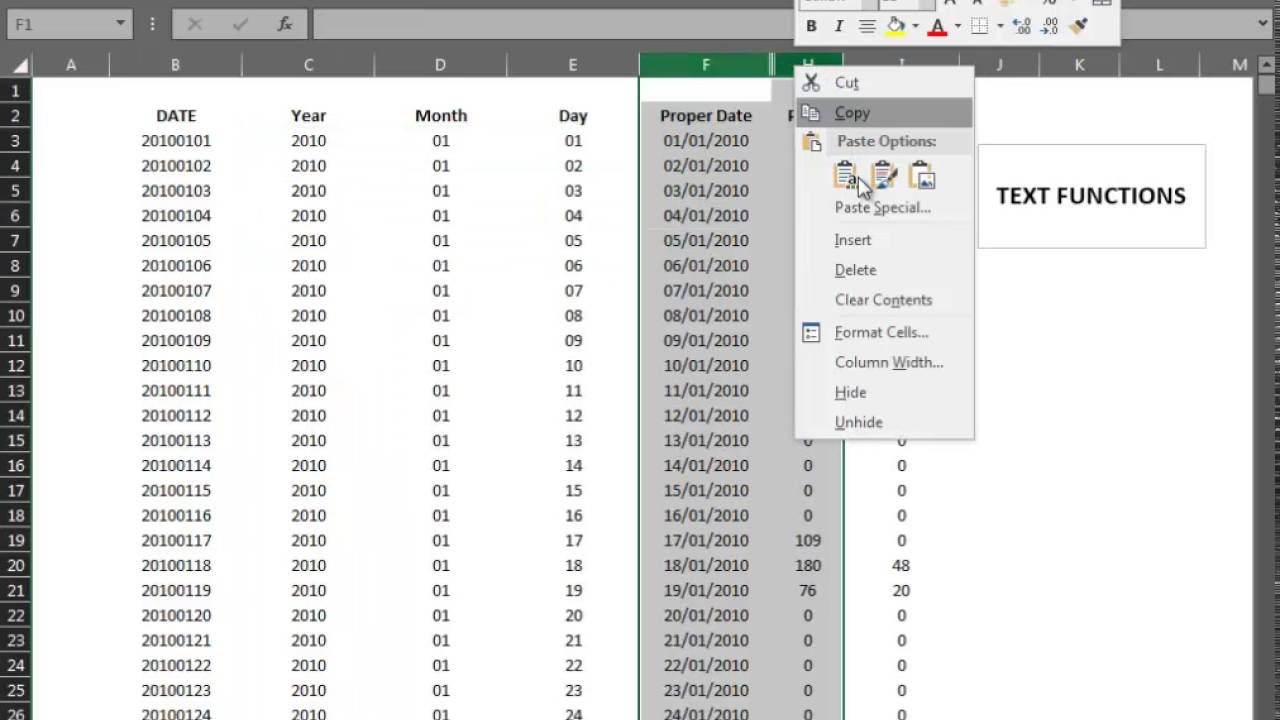Datumomzetting in Excel: dd-mm-jjjj formaat
Werken met datums in Excel kan soms een uitdaging zijn, vooral als de datums niet in het gewenste formaat staan. Het dd-mm-jjjj formaat is de standaard in Nederland en essentieel voor duidelijke rapportages en analyses. Maar wat als je data in een ander formaat hebt? Geen zorgen, Excel biedt verschillende manieren om datums naar het dd-mm-jjjj formaat om te zetten.
Het correct weergeven van datums is cruciaal voor accurate data-analyse en rapportage in Excel. Een verkeerd datumformaat kan leiden tot fouten in berekeningen en verkeerde interpretaties van gegevens. Daarom is het beheersen van datumconversie een essentiële vaardigheid voor iedereen die met Excel werkt.
Excel herkent standaard verschillende datumformaten, maar soms interpreteert het de data verkeerd. Dit kan bijvoorbeeld gebeuren als je data importeert uit een andere bron. Gelukkig zijn er eenvoudige oplossingen om dit te corrigeren en ervoor te zorgen dat je datums altijd in het gewenste dd-mm-jjjj formaat verschijnen.
In dit artikel duiken we in de wereld van datumconversie in Excel. We bespreken verschillende methodes om datums om te zetten naar het dd-mm-jjjj formaat, van eenvoudige formules tot handige sneltoetsen. Ook behandelen we veelvoorkomende problemen en oplossingen, zodat je voortaan zelfverzekerd met datums in Excel kunt werken.
Of je nu een beginner bent of al ervaring hebt met Excel, dit artikel biedt waardevolle inzichten en praktische tips voor het converteren van datums naar het dd-mm-jjjj formaat. Laten we beginnen!
De noodzaak om datums te converteren naar een specifiek formaat, zoals dd-mm-jjjj, bestaat al zolang spreadsheetprogramma's zoals Excel bestaan. Het is een fundamentele functie om data consistent en leesbaar te houden. Het belangrijkste probleem is vaak dat Excel de datum verkeerd interpreteert, bijvoorbeeld mm-dd-jjjj als dd-mm-jjjj.
Je kunt de datumnotatie wijzigen via de celeigenschappen. Selecteer de cellen met de datums, klik met de rechtermuisknop en kies "Celeigenschappen". Ga naar het tabblad "Getal" en kies "Datum". Selecteer vervolgens het gewenste formaat, bijvoorbeeld "dd-mm-jjjj".
Een andere methode is het gebruik van de TEKST functie. Met de formule =TEKST(A1;"dd-mm-jjjj") zet je de datum in cel A1 om naar het gewenste formaat.
Voordelen van het gebruiken van het dd-mm-jjjj formaat zijn: duidelijkheid, consistentie en compatibiliteit met andere programma's en systemen die de Nederlandse datumnotatie gebruiken. Het voorkomt verwarring en fouten in berekeningen.
Stap-voor-stap handleiding: 1. Selecteer de cellen met de datums. 2. Klik met de rechtermuisknop en kies "Celeigenschappen". 3. Ga naar "Getal" en selecteer "Datum". 4. Kies "dd-mm-jjjj".
Voor- en Nadelen dd-mm-jjjj
Er zijn geen specifieke voor- of nadelen verbonden aan het formaat zelf, maar eerder aan de consistente toepassing ervan.
Beste praktijken: 1. Gebruik altijd hetzelfde datumformaat in je werkboek. 2. Controleer altijd of Excel de datums correct interpreteert. 3. Gebruik de TEKST functie voor meer controle over de opmaak.
Voorbeelden: =TEKST(A1;"dd-mm-jjjj"), =TEKST(B2;"dd-mm-jjjj"), =TEKST(C3;"dd-mm-jjjj")
FAQ: 1. Hoe verander ik het datumformaat? Zie de stap-voor-stap handleiding. 2. Wat als Excel mijn datum verkeerd interpreteert? Gebruik de TEKST functie.
Tips: Gebruik de sneltoets Ctrl + 1 (Command + 1 op Mac) om snel de celeigenschappen te openen.
Het correct omzetten van datums naar het dd-mm-jjjj formaat in Excel is essentieel voor accurate data-analyse, rapportage en het voorkomen van fouten. Door de methodes in dit artikel toe te passen, zorg je voor consistente en duidelijke datums in je spreadsheets. Of je nu de celeigenschappen gebruikt of de TEKST functie, het beheersen van datumconversie is een waardevolle vaardigheid voor elke Excel-gebruiker. Begin vandaag nog met het implementeren van deze tips en optimaliseer je Excel-workflow!
Geldautomaten in de buurt snel en makkelijk geld opnemen
Pijn rechterzij rug onder ribben verlichten
Stop pesten een handleiding voor preventie en interventie